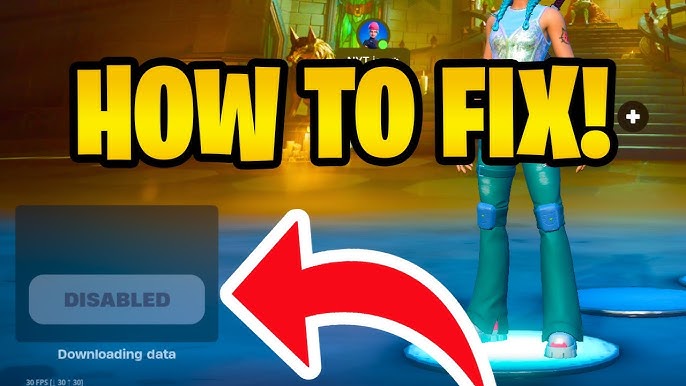
Why Can’t I Load into Any Games on Fortnite? Troubleshooting Tips and Fixes
Fortnite is one of the most popular battle royale games out there, but like any online game, players may encounter issues while trying to load into matches. If you’re experiencing problems with loading into games, don’t worry – you’re not alone, and there are several troubleshooting steps you can take to hopefully resolve the issue. In this article, we’ll explore common causes of loading problems and provide you with effective tips and fixes to get you back in the game.
Check Server Status
Before diving into more complex troubleshooting, it’s a good idea to check the server status of Fortnite. Sometimes, Epic Games may be performing maintenance or experiencing server outages that can prevent players from loading into games. You can check the official Fortnite Status Twitter account or Epic Games’ website for updates on server status.
Verify Game Files
If you’re playing Fortnite on PC, one of the first troubleshooting steps you should take is to verify the integrity of your game files. Corrupted files can lead to loading issues, so verifying them can help fix the problem. Here’s how to do it:
- Open the Epic Games Launcher.
- Go to your Library and find Fortnite.
- Click on the three dots next to the game title.
- Select “Verify.”
The launcher will check your game files and repair any corrupted files automatically. After it finishes, try launching Fortnite again to see if the issue persists.
Clear Console Cache
If you’re playing on a console like Xbox or PlayStation, clearing the cache can sometimes resolve loading problems. Here’s how you can do that:
For Xbox:
- Press and hold the power button on your console for about 10 seconds until it completely shuts down.
- Unplug the power cable from the back of the console.
- Wait for 10-15 seconds, then plug the power cable back in.
- Turn on your console and launch Fortnite.
For PlayStation:
- Turn off your console completely. Do not put it in rest mode.
- Once it’s off, press and hold the power button until you hear two beeps.
- Connect your controller using a USB cable and select “Rebuild Database.”
- This will clear cache and could potentially fix loading issues.
Update Graphics Drivers
Sometimes, outdated or corrupted graphics drivers can prevent Fortnite from loading properly. If you are on PC, ensure that your graphics drivers are up-to-date. You can do this by:
- Right-clicking on your desktop and selecting “NVIDIA Control Panel” or “AMD Radeon Settings” (depending on your graphics card).
- Look for an option to check for updates and install any available updates.
- Restart your computer and try launching Fortnite again.
Run as Administrator
Running Fortnite as an administrator can help resolve any permission issues that might be causing the game to not load. Here’s how to do it:
- Right-click on the Fortnite shortcut or the Epic Games Launcher.
- Select “Run as Administrator.”
If prompted, click “Yes” to allow the program to make changes to your device. Once the game starts, try to load into a match and see if the problem is fixed.
Disable Background Applications
Certain applications running in the background can interfere with Fortnite’s performance. To disable unnecessary programs:
- Press Ctrl + Shift + Esc to open the Task Manager.
- Under the Processes tab, look for applications that are using a lot of CPU or memory.
- Right-click on any unnecessary apps and select “End Task.”
Try launching Fortnite after disabling these applications and see if it resolves the loading issue.
Check Your Internet Connection
A stable internet connection is crucial for online gaming. If you’re experiencing connection issues, it may prevent you from loading into Fortnite. Here are some ways to check your connection:
- Test your internet speed using a speed test website.
- If you’re using Wi-Fi, consider switching to a wired connection for more stability.
- Restart your router by unplugging it for 10 seconds and then plugging it back in.
Contact Support
If none of these solutions work, it may be time to reach out to Epic Games Support. They can provide further assistance and help troubleshoot your specific issue. Be sure to provide them with detailed information about your problem, including any error messages you’re seeing.
Conclusion
Loading issues can be frustrating, but by following these troubleshooting tips, you can often resolve problems preventing you from enjoying Fortnite. Start with the simple checks like verifying game files and checking server status, then move on to more in-depth solutions like clearing the console cache or updating your graphics drivers. With a little persistence and the right approach, you’ll be back in the game in no time. Happy gaming!
