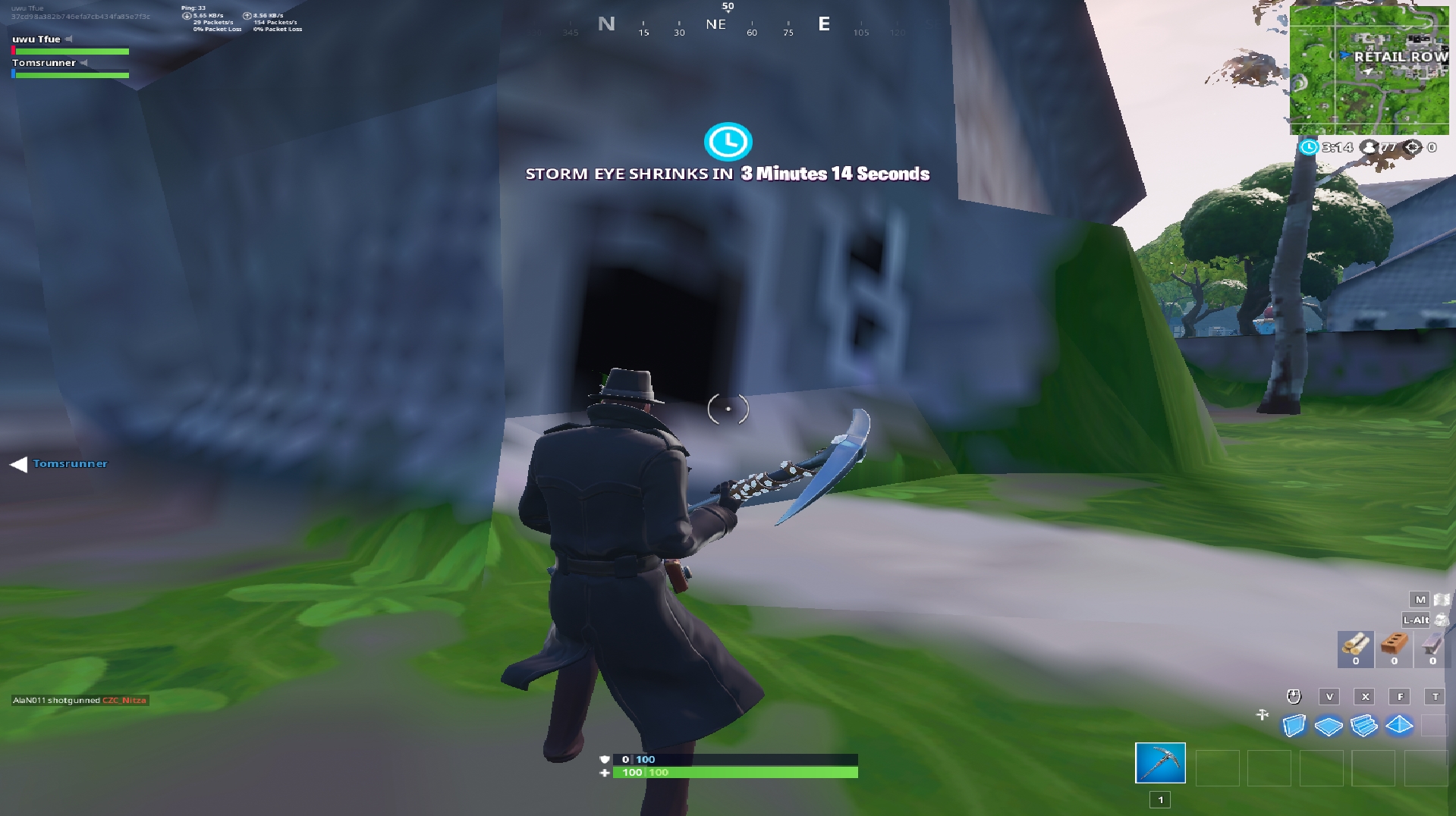
Why 3060 Game Textures Take Long Time to Load In: Solutions and Tips
Playing video games on a powerful graphics card like the NVIDIA RTX 3060 can offer a fantastic gaming experience, but many users have reported encountering issues with textures taking an unusually long time to load. This can disrupt gameplay and diminish enjoyment, particularly in fast-paced games. If you’re facing this issue, you’re not alone, and thankfully, there are several solutions and tips that may help improve your situation.
Understanding the Problem
Before diving into solutions, it’s essential to understand why textures may be loading slowly. Textures are the images applied to 3D models in games. When they take a long time to load, it can cause graphical glitches, which make the game look unpolished and affect performance. Several factors contribute to this issue, including hardware limitations, software configurations, and even the storage medium you’re using.
Common Causes of Slow Texture Loading
-
Storage Device: One of the most significant factors affecting load times is the storage device on which the game is installed. Games installed on HDDs (Hard Disk Drives) typically load textures more slowly than those on SSDs (Solid State Drives). Using an SSD can drastically reduce loading times.
-
Outdated Graphics Drivers: If you’re using older graphics drivers, it can limit the performance of your RTX 3060. Graphics card manufacturers frequently release driver updates to optimize performance, fix bugs, and improve compatibility with various games.
-
Game Settings: Sometimes game settings can affect how textures load. Settings like texture quality, resolution, and anti-aliasing can strain system resources, leading to longer loading times.
-
Background Processes: Running multiple applications can consume system resources and slow down your gaming experience. Ensure your gaming setup isn’t bogged down by unnecessary background processes.
Solutions and Tips to Improve Texture Loading Times
1. Install the Game on an SSD
The most effective way to improve your game’s loading times is to install it on an SSD. SSDs read and write data much faster than traditional HDDs, making them the best option for gaming. If you don’t already have an SSD, consider upgrading your storage solution.
2. Update Graphics Drivers
Outdated drivers can hamper performance. Go to the NVIDIA website or use the GeForce Experience app to check for the latest drivers for your RTX 3060. Regularly updating your graphics drivers can lead to improved texture loading times and overall performance.
3. Tweak In-Game Settings
Optimize your game settings, focusing on texture quality and related options:
- Lower texture quality if your system struggles with higher settings.
- Adjust resolution settings for a better balance between performance and visuals.
- Disable or lower anti-aliasing settings, which can significantly impact performance.
4. Close Background Applications
Before launching your game, take a few moments to close unnecessary applications running in the background. This will free up system resources and improve your game’s performance, including texture loading times.
5. Manage System Resources
Ensure that your computer’s internal resources are adequately managed. Use Task Manager to see which applications are consuming significant CPU and RAM resources. If any non-essential applications are using too many resources, consider closing them before starting your game.
6. Check Game Files
If the slow loading problem persists, check for corrupted or missing game files. Most gaming platforms, such as Steam or Epic Games Store, provide ways to verify the integrity of game files. Running this check can resolve any issues with textures that aren’t loading correctly.
7. Consider Hardware Upgrades
If you’ve tried all the above options and still experience issues, it may be time to consider hardware upgrades. Ensure your GPU, as well as your CPU and RAM, can handle the demands of modern games. Upgrading to more RAM or a faster CPU may assist your RTX 3060 in delivering better performance.
8. Keep Your System Clean
Regular maintenance of your computer can prevent performance-related issues. Use disk cleanup tools to remove temporary files and ensure your system is running optimally.
Conclusion
Experiencing long texture loading times on your RTX 3060 can be frustrating, but there are several ways to mitigate this issue. By adjusting settings, upgrading your storage to an SSD, keeping your graphics drivers updated, and managing background processes, you can enhance your gaming experience. If all else fails, consider potential hardware upgrades to complement your graphics card. Happy gaming!
