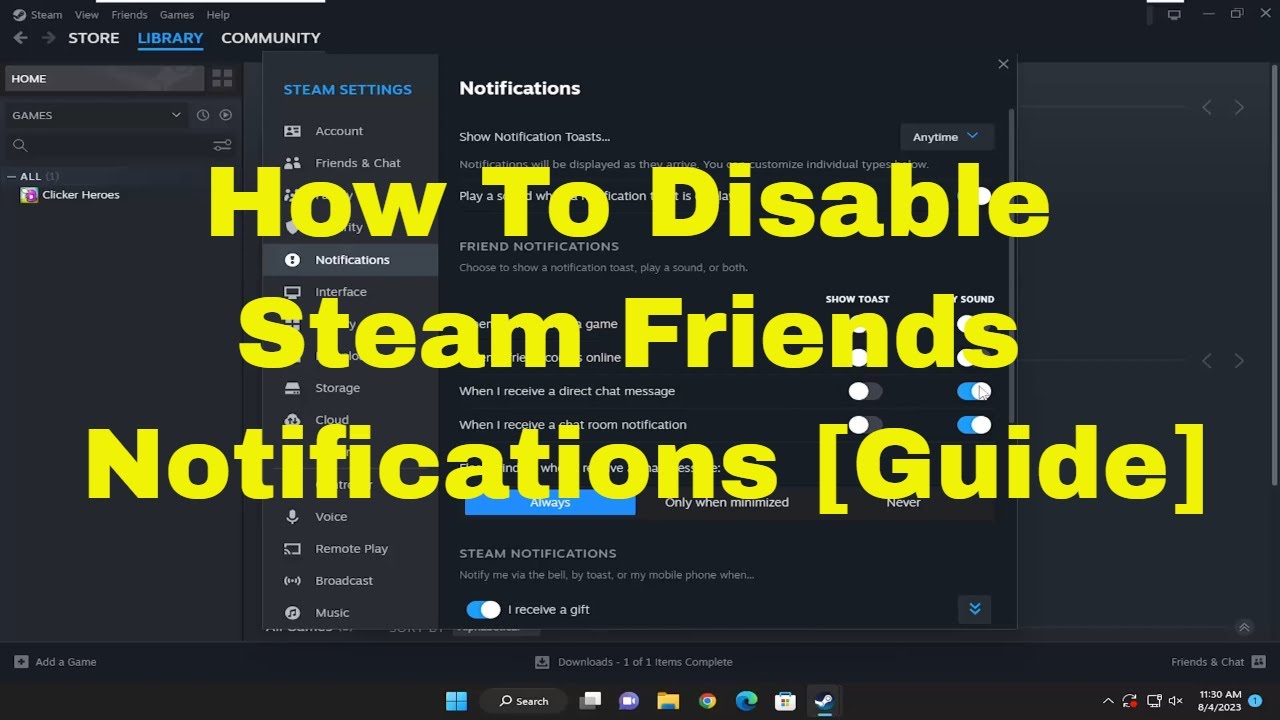
How to Stop Steam Notifications of Someone Playing Games: A Simple Guide
If you’re a regular user of Steam, the popular gaming platform, you probably appreciate the way it connects you with friends and fellow gamers. However, constant notifications about your friends jumping into games can sometimes become overwhelming and distracting, especially when you’re trying to focus on your own gaming sessions or simply want to enjoy some peace and quiet. Fortunately, Steam provides several options to manage these notifications effectively. In this guide, we will walk you through the steps to silence or manage Steam notifications about friends playing games.
Understanding Steam Notifications
Steam notifications serve as alerts to keep you updated about your friends’ gaming activities. While some users find these notifications helpful and engaging, others prefer to focus solely on their own gaming experience without the interruptions from friends’ activities. We understand that everyone has different preferences, and that’s perfectly okay!
Disabling Notifications in Steam
Step 1: Accessing Settings
The first step to turning off these notifications is to access the Steam settings. Here’s how you can do that:
- Open your Steam client.
- In the top left corner of the window, click on “Steam.”
- From the drop-down menu, select “Settings.”
Step 2: Navigating to Notifications
Once you’re in the Settings menu, you need to adjust your notification preferences.
- In the Settings window, click on “Notifications” on the left sidebar.
- Here, you will find various options related to notifications that you can toggle on or off.
Step 3: Customize Notification Preferences
To minimize or completely stop notifications related to friends playing games, look for these specific settings:
- Show Toasts: This enables or disables the pop-up notifications that appear in the corner of your screen when a friend joins a game. Toggle this option off to stop pop-up alerts.
- Play Sound: If you don’t want to hear a sound alert each time a friend logs into a game, make sure to uncheck this option as well.
Turning off both the “Show Toast” and “Play Sound” options will significantly reduce the noise and distractions from Steam notifications.
Managing Friend Notifications
Step 4: Adjusting Friend Notifications
In addition, you might want to customize notifications for your friends specifically. Here’s how to do it:
- Go to your friends list and look for the settings icon (usually a gear icon).
- Click on this icon to bring up options related to your friends list.
- Look for the notifications section and uncheck the option that specifies alerts for when a friend joins a game.
By doing this, you will prevent notifications from popping up every time your friends jump into a game, creating a less intrusive experience while you play.
Going Offline
Step 5: Set Your Status to Offline
If you want to take an even stronger approach to avoid notifications while gaming, consider setting your Steam status to offline:
- In the Steam client, click on your username in the top right corner.
- From the drop-down menu, select “Offline.”
This status change will not only prevent notifications, but your friends will also be unable to see if you are online or playing, allowing for an uninterrupted gaming session without distractions.
Conclusion
While Steam notifications can enhance the social gaming experience, they can also become a source of distraction for many players. By adjusting your settings and managing notifications, you can create a more personalized and enjoyable gaming environment. Whether you choose to silence notifications entirely or simply adjust the specific alerts you receive, these steps will help you find the balance that works best for your gaming experience. Remember, gaming should be about enjoyment, so take control of your notifications and dive into your favorite games without the interruptions!
Now that you have these steps handy, you’re well-equipped to tailor your Steam experience to suit your gaming needs. Happy gaming!
