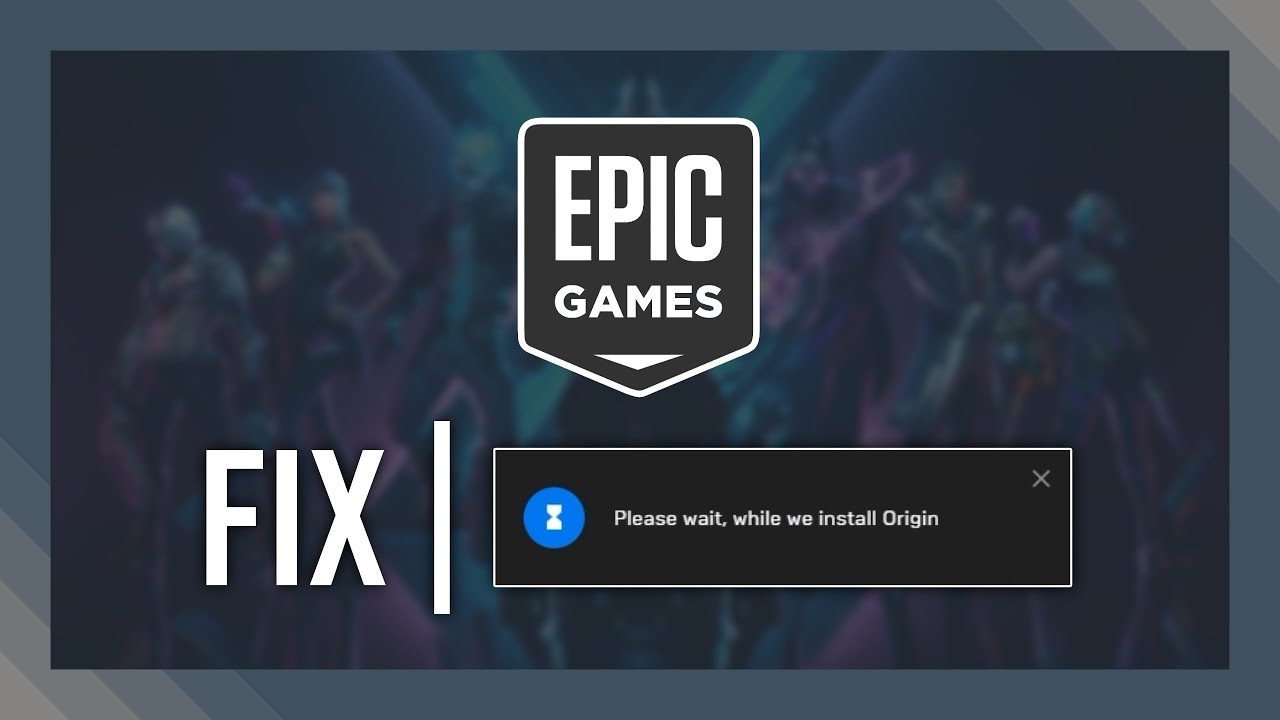
How to Resolve Please Wait While We Install the Partner Application Epic Games Issue
If you are an avid gamer who frequently uses the Epic Games Launcher, you may have encountered the frustrating message: “Please wait while we install the partner application.” This issue often arises when trying to launch games that require additional partner applications, such as the EA app, Ubisoft Connect, or other similar services. Fortunately, there are several steps you can take to resolve this problem and get back to your gaming experience. In this guide, we’ll walk you through some effective troubleshooting methods and tips to help you overcome this challenge.
Step 1: Close the EA Background Service
One of the most common reasons for the installation prompt being stuck is the running instance of the EA Background Service. Here’s how to close it:
-
Open Task Manager: You can do this by right-clicking on the taskbar at the bottom of your screen and selecting “Task Manager” or pressing
Ctrl + Shift + Esc. -
Locate EA Background Service: Once the Task Manager is open, navigate to the “Processes” tab and look for “EA Background Service.”
-
End the Task: Click on “EA Background Service” to highlight it, and then click the “End Task” button at the bottom right corner of the window. This action effectively stops the service, allowing you to restart it fresh.
With this step completed, it’s time to move on to the next.
Step 2: Relaunch Epic Games Launcher
After terminating the EA Background Service, the next step involves restarting the Epic Games Launcher. Here’s how to do it:
-
Close Epic Games Launcher: If it’s still running, make sure to close the launcher completely.
-
Restart the Launcher: Locate the Epic Games Launcher icon and double-click on it to open it again.
-
Launch Your Game: Once the launcher is opened, find the EA game you wish to play in your library and click on it to start. This should initiate the connection to the required partner application properly.
Step 3: Restart Your Computer
If you are still facing issues, a complete system reboot can sometimes resolve underlying bugs:
- Reboot Your PC: Click on the Start menu, select the power icon, and choose “Restart.” This step helps in resetting any temporary glitches that might be preventing the installation of the partner application.
Step 4: Check for Updates
Ensuring that both the Epic Games Launcher and the EA app (or any applicable partner application) are fully updated can help rectify many issues.
-
Update Epic Games Launcher: Open the launcher and allow it to check for updates. If an update is available, install it before attempting to launch your game again.
-
Update Partner Applications: Similarly, launch the EA app or any other relevant partner application you need and check if there are updates available. Install any pending updates.
Step 5: Review System Settings
Sometimes, system settings can cause conflicts with application launches. Here are a couple of adjustments to consider:
-
Display Settings: Go to your desktop, right-click, and select “Display Settings.” Ensure that your display settings are set to 100% scaling and resolution is set to 1080p, as extreme resolutions may confuse some programs.
-
Grant Administrator Access: Right-click on the Epic Games Launcher shortcut and select “Run as administrator.” This action can help bypass permissions issues that may restrict installations.
Step 6: Check for Conflicting Software
Occasionally, third-party software can interfere with the installation of partner applications:
- Antivirus/Firewall Software: Check if your antivirus or firewall is preventing the installation. You can either disable them temporarily or add exceptions for both Epic Games and the EA app.
Step 7: Contact Support
If all else fails, it might be time to seek assistance. Contact Epic Games or EA’s customer support for more personalized help. They often have the latest solutions for known issues.
Conclusion
Encountering the “Please wait while we install the partner application” message can be a frustrating experience for gamers looking to enjoy their favorite titles. However, by following the steps outlined in this guide—closing background services, restarting applications, ensuring updates, and checking settings—you can effectively resolve this issue. If the problem persists, don’t hesitate to reach out to the game developers’ support teams for further assistance. Happy gaming!
