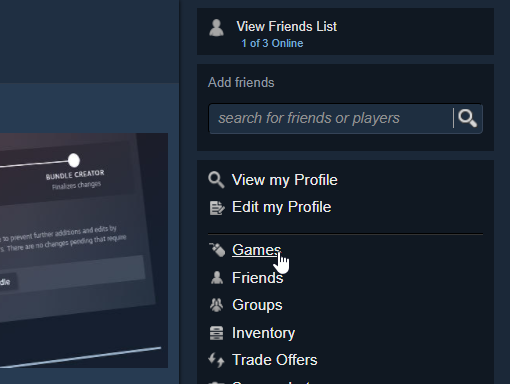
How to Open a Steam Game on Your Browser: A Complete Guide
In today’s fast-paced world, gaming has evolved beyond conventional boundaries. With advancements in technology, you can now play your favorite Steam games directly from your browser. This guide will walk you through the steps to access and play Steam games using a tool known as Steam Headless, which is still under development. So, let’s dive into the realm of browser gaming!
Step 1: Understanding Steam Headless
Steam Headless is a Docker application that allows users to run Steam games in a headless environment. This means you can play your games without the need for a graphical user interface, effectively enabling you to access your game library from any compatible browser. While Steam Headless is still in development, many users have reported success and convenience using this method.
Step 2: Setting Up Docker
Before you can begin gaming through your browser, you need to set up Docker on your system. Docker is a platform that allows you to create, deploy, and run applications in containers. Here’s how to do it:
- Download Docker: Visit the official Docker website (docker.com) and download the version suitable for your operating system (Windows, macOS, or Linux).
- Install Docker: Follow the installation instructions provided on the website based on your OS. Make sure to enable virtualization in your BIOS settings, if prompted.
- Verify Installation: After installation, open your terminal or command prompt and type
docker --version. This should return the version of Docker installed, confirming it’s ready to use.
Step 3: Setting Up Steam Headless
Now that you have Docker running, you can set up Steam Headless:
-
Pull the Steam Headless Image: Open your terminal and enter the following command:
docker pull steamcmd/steamcmd
This downloads the latest version of the Steam Headless image. -
Run the Steam Headless Container: After the image is pulled, you need to execute it with the following command:
docker run -it -e USER=your_steam_username -e PASSWORD=your_steam_password steamcmd/steamcmd
Replaceyour_steam_usernameandyour_steam_passwordwith your actual Steam credentials. -
Select Your Game: Once inside the Docker environment, you can install your desired game using Steam’s command-line interface. For example:
app_update your_app_id
Replaceyour_app_idwith the actual ID of the game you wish to install.
Step 4: Accessing the Game via Browser
Once your game is installed, you can use the following steps to access it through your browser:
- Open Your Web Browser: Launch your preferred web browser (Chrome, Firefox, Edge, etc.).
- Navigate to the URL: Type in the appropriate URL that corresponds to the game you installed. Usually, this could involve navigating to a local host or a specific network address that Docker provides you.
- Log In: Enter your Steam credentials again if prompted.
Step 5: Playing the Game
After you have logged in and accessed the game, you should be able to resume play right where you left off previously. The great thing about playing through your browser is that you can do so from any device that supports it, maintaining continuity without the need to install games on every individual device.
Additional Tips
- Join the Community: Consider joining the Steam Headless Discord community. It’s a great place to discuss technology, troubleshoot issues, and get ideas for new projects.
- Keyboard Shortcuts: Familiarize yourself with Steam’s keyboard shortcuts, such as using
Shift+Tabto open the overlay while in-game. This action allows you to access community features, even in a browser environment. - Regular Updates: Since Steam Headless is still in development, make sure to regularly check for updates to the Docker image and any related scripts.
Conclusion
Playing Steam games in your browser opens up a realm of convenience and accessibility. By following the steps outlined in this guide, you can set up and enjoy your favorite titles from virtually anywhere. Embrace this new era of gaming and let the adventures continue right at your fingertips. Happy gaming!
