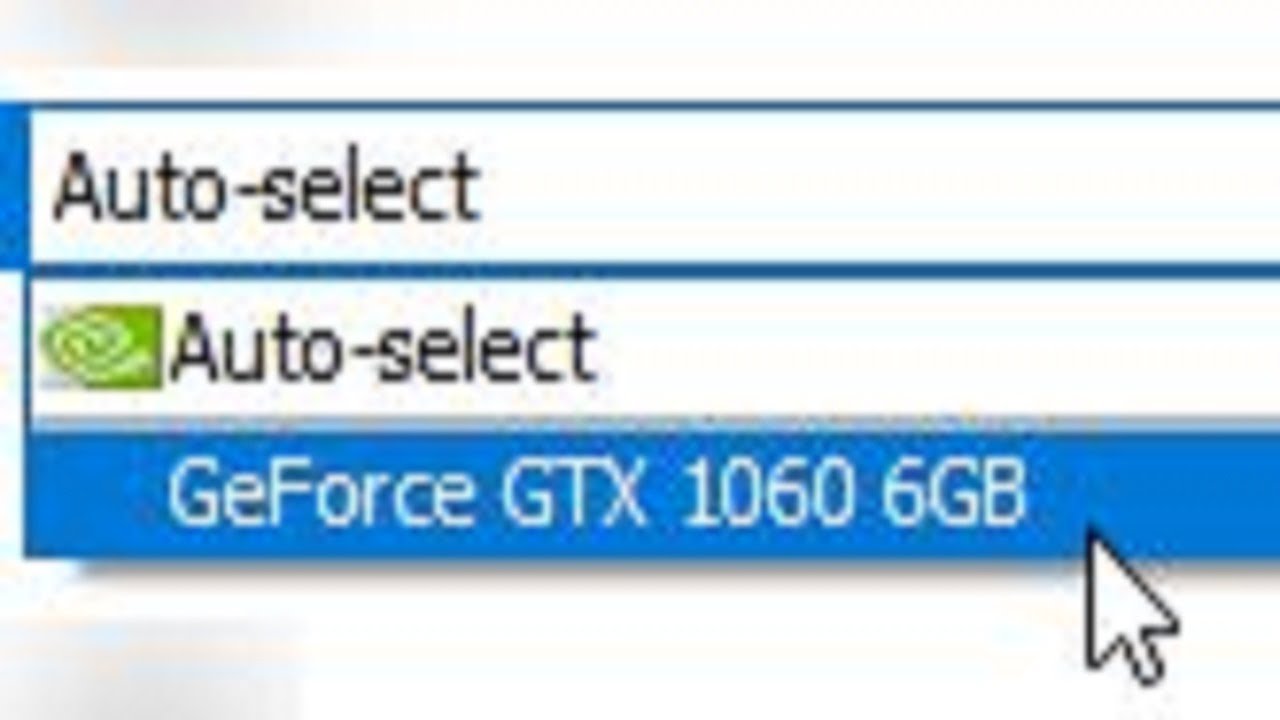
How to Make All Games Run on Dedicated GPU: A Complete Guide
Running games on a dedicated GPU (Graphics Processing Unit) instead of an integrated GPU is essential for ensuring optimal performance and visual quality. Many laptops and desktops come equipped with both a dedicated graphics card and an integrated one, often defaulting to the latter for standard tasks. However, when it comes to gaming, leveraging the power of a dedicated GPU is a must. This guide will walk you through the steps to ensure that all your games run on your dedicated GPU, enhancing both your gaming experience and system performance.
Step 1: Check Your Graphics Card Configuration
Before making any adjustments, it’s essential to check the configuration of your system’s graphics cards. You can do this by accessing the Device Manager in Windows.
- Right-click on the Start menu and select “Device Manager.”
- Expand the “Display adapters” section.
- You should see both your integrated GPU (like Intel HD Graphics) and your dedicated GPU (like NVIDIA or AMD).
Knowing the specific models you have will help you identify the correct settings later in the process.
Step 2: Access Graphics Settings in Windows
Windows has a built-in graphics settings option that allows you to specify which GPU should handle specific applications.
- Open the Start Menu and go to Settings.
- Click on “System” and then select “Display.”
- Scroll down and click on “Graphics settings.”
- In the Graphics settings window, choose the type of app you want to set preferences for (Desktop app or Microsoft Store app).
- Browse for the game you want to configure, select it, and click “Add.”
Once added, click on the game in the list to bring up its options where you can choose the preferred GPU. Select “High performance” to ensure it runs on your dedicated GPU.
Step 3: Modify Settings in the NVIDIA Control Panel (for NVIDIA Users)
If you have an NVIDIA GPU, you can set the preferred graphics processor directly in the NVIDIA Control Panel.
- Right-click on your desktop and select “NVIDIA Control Panel.”
- In the left pane, click on “Manage 3D settings.”
- Switch to the “Program Settings” tab.
- Locate or add the game executable file you wish to configure.
- In the dropdown menu under “Select the preferred graphics processor for this program,” choose “High-performance NVIDIA processor.”
- Click “Apply” to save your changes.
This configuration directs the selected games to utilize the dedicated NVIDIA GPU for optimal performance.
Step 4: Modify AMD Radeon Settings (for AMD Users)
For users with AMD GPUs, the process is somewhat similar. Here’s how to do it:
- Right-click on your desktop and select “AMD Radeon Settings.”
- Click on “System” and then navigate to “Switchable Graphics.”
- Browse for the game you want to run on the dedicated GPU and set its graphics settings to “High Performance.”
This way, you can ensure that your game utilizes your dedicated AMD GPU effectively.
Step 5: Disable Integrated Graphics in BIOS (Advanced Users)
For those who want to ensure maximum performance, disabling the integrated GPU in the BIOS is an option. This is a more advanced method and should be done cautiously:
- Restart your computer and enter the BIOS setup (usually done by pressing a key like F2, DEL, or ESC during startup).
- Navigate to the “Advanced” or “Chipset” settings section.
- Look for an option related to integrated graphics. This might be labeled “IGD” or “Integrated Graphics.”
- Disable this option, then save your changes and exit the BIOS.
Be aware that this step can remove the ability to switch back and forth between graphics cards, so use it only if you’re confident in managing your system.
Step 6: Check for Driver Updates
Keeping your graphics drivers updated is crucial for ensuring optimal performance. Outdated drivers can cause performance issues and may default to the integrated GPU. Visit the official websites for NVIDIA or AMD to download the latest drivers for your GPU.
Final Thoughts
By following these steps, you can ensure that all your games run on your dedicated GPU, enhancing your gaming experience. Remember to tweak settings based on your specific hardware and to check for updates regularly. Enjoy your gaming with improved performance and stunning graphics!
