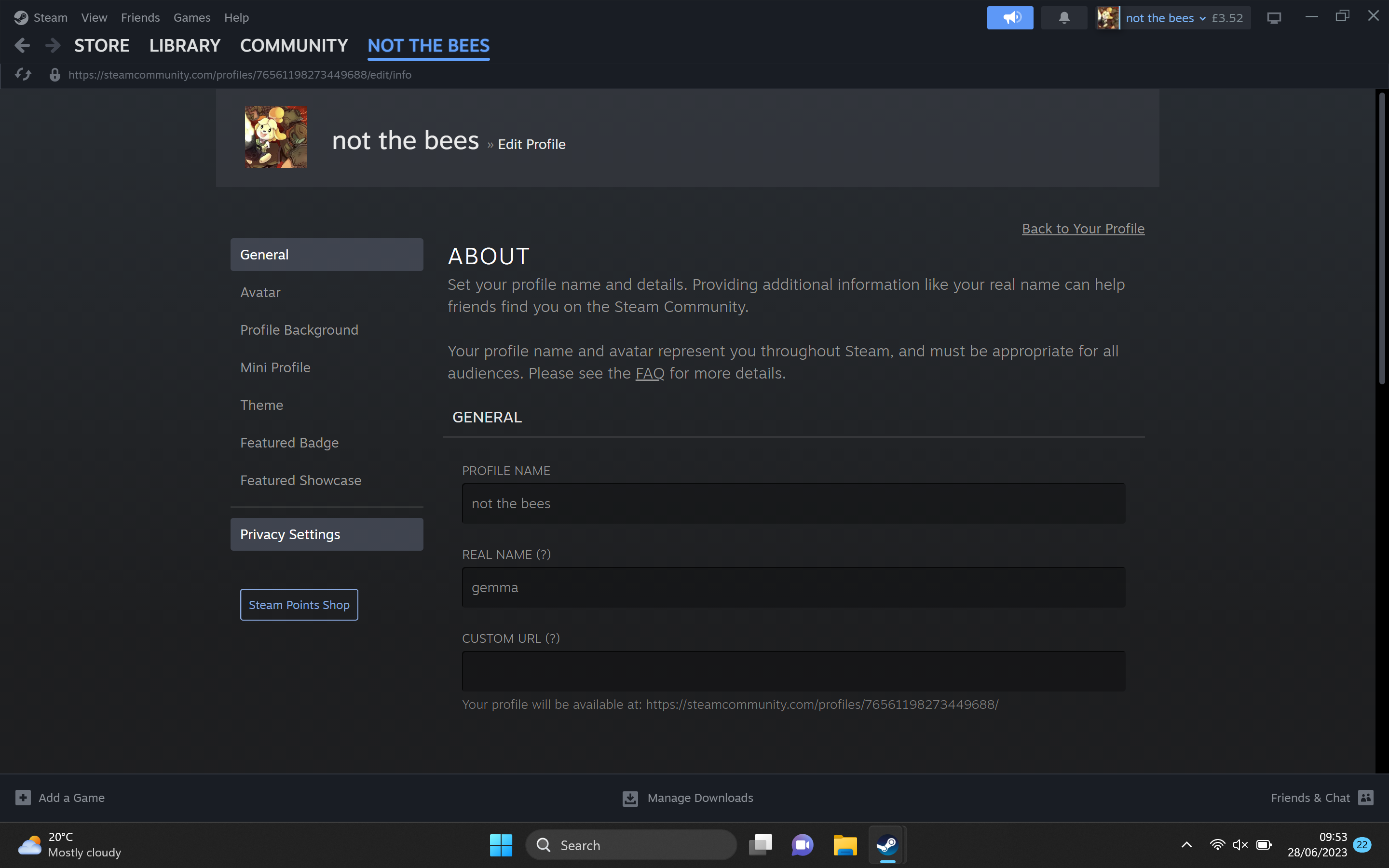
How to Hide That I’m Playing a Game on Steam: A Complete Guide
In the world of online gaming, privacy is a key concern for many players. Whether you’re diving into an intense single-player experience or sneaking in some multiplayer matches, you may not want your friends or the public to know what you’re currently playing. Fortunately, Steam offers several options to customize your profile’s privacy settings and manage your online presence. This guide will walk you through the various steps on how to hide that you’re playing a game on Steam.
Step 1: Set Your Online Status to Invisible
The simplest and most immediate action you can take is to alter your online status. By setting your status to “Invisible,” your friends will not see that you’re online or active in a game. Here’s how to do it:
- Open your Steam account.
- Go to the Friends & Chat section located in the bottom right corner of the client.
- Click on your profile name.
- Select “Invisible” from the dropdown menu.
This won’t hide your gameplay details, but it will prevent your friends from knowing whether you’re online.
Step 2: Change Your Game Details Privacy Settings
For a more thorough approach, you can adjust your privacy settings to specifically hide what games you are playing. Here’s how to change your game details to ‘Private’:
- Open your Steam account.
- Navigate to your profile by clicking on your profile name.
- Click the “Edit Profile” button.
- From the left-hand menu, select “Privacy Settings.”
- Look for the section titled “Game Details” and change the setting to “Private.”
By doing this, not even your friends will be able to see the games you are playing, the games you own, or any achievements you’ve earned in those games.
Step 3: Manage Game Specific Visibility
If you do not want to hide all your gameplay activity but wish to obscure some specific games, you can mark certain games as private directly from the game’s management menu:
- Go to your Steam Library.
- Right-click on the game you want to hide or click on the gear icon if you’re using the new interface.
- Select “Manage.”
- From there, you can set the game’s visibility to private.
This method allows you to selectively hide games while keeping others visible for your friends to see.
Step 4: Adjust Your Profile Visibility Settings
Your overall profile visibility can also play a significant role in what information is shared with others. To manage your profile’s visibility settings:
- Again, navigate to “Edit Profile.”
- Under “Privacy Settings,” adjust your profile visibility to “Private” or “Friends Only.”
Setting your profile to “Private” will limit what anyone outside your friend list can see, including your game activity.
Step 5: Disable Game Activity Display
Another setting to consider is the “Display Currently Running Game as a Status” option. Disabling this feature can ensure that no one can see what game you’re currently playing:
- Go to “Settings” from the Steam menu.
- Find the “Game Activity” section.
- Toggle the button to disable “Display Currently Running Game as a Status.”
This setting is beneficial for players who wish to maintain their gaming habits under the radar.
Additional Considerations
While these privacy settings can help you maintain a low profile, remember that certain features may still reveal your activity. For instance, if you participate in games that require being online or are involved in trading cards, you may still appear online due to these activities. Always keep this in mind when managing your settings.
In conclusion, Steam provides various methods for you to hide your gaming activities. From adjusting your online status to setting your game details to private, each step helps you maintain a level of privacy that suits your gaming lifestyle. Whether you want to keep your gameplay preferences a secret or just enjoy a personal gaming experience without interruptions, these tips will allow you to customize your Steam account effectively. Happy gaming!
