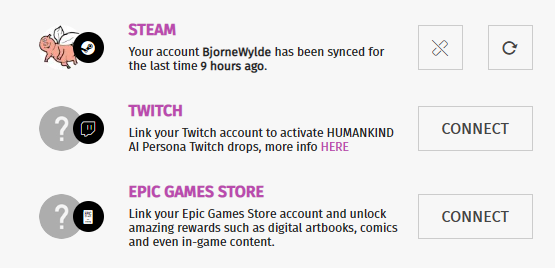
How to Fix Epic Games Error: Your Game Activation Was Not Successful
If you’ve encountered the frustrating Epic Games error message stating, “Your game activation was not successful,” you’re not alone. This issue can prevent you from accessing your favorite games and can be particularly irritating when you just want to jump in and play. In this guide, we’ll walk you through several steps to troubleshoot and resolve this error so you can get back to gaming quickly.
1. Check for Service Outages
Before diving into potential fixes, it’s a good idea to check if there are any ongoing service outages with Epic Games. This can be done by visiting their status page or checking their official social media accounts. Sometimes, server issues can cause activation problems, and waiting it out may be the simplest solution.
2. Ensure Your Account is Linked Correctly
Often, the error may arise from issues linking your Epic Games account to other platforms (like Steam or PlayStation). Here’s what you should do:
- Log into your Epic Games account: Go to the Epic Games website and log in to your account.
- Verify Linked Accounts: Navigate to the ‘Account’ section and check if the correct accounts are linked under the ‘Connections’ tab. If not, link them properly and try launching the game again.
3. Disable VPN Services
If you are using a VPN, it may trigger security flags on Epic Games, causing the activation to fail. To resolve this:
- Disable your VPN: Temporarily turn off your VPN and try launching the game without it.
- Clear your DNS Cache: On Windows, open Command Prompt and type
ipconfig /flushdnsto clear your DNS cache. This can sometimes help with connectivity issues.
4. Restart Your Computer
A simple restart can clear up various issues, including errors with software applications. Here are the steps:
- Close all applications: Ensure no background applications are interfacing with Epic Games Launcher.
- Restart your computer: This can resolve any temporary glitches.
5. Update the Epic Games Launcher
An outdated launcher can lead to errors during game activation. Here’s how to ensure it is updated:
- Open Epic Games Launcher: Launch the application on your computer.
- Check for updates: If there’s an update available, the launcher will typically notify you. Install any available updates and then try launching your game again.
6. Delete Local Save Files
Occasionally, corrupt local save files may interfere with game activation. Here’s how to delete them safely:
- Access your system tray: Close the Epic Games launcher and right-click on the icon in the system tray.
- Locate save files: Navigate to the file location of your game’s local save files (this can typically be found in
Documents\My Games\[Game Name]). - Delete or move the files: You can either delete them or move them to another folder as a backup. Relaunch the game afterward.
7. Check Your Purchase History
In some scenarios, your game purchase may not have completed successfully, leading to activation errors:
- Log into Epic Games Launcher: Go to the “Account” section and check your transaction history.
- Verify purchases: Make sure that the game you are trying to access appears with a successful purchase status.
8. Reinstall the Epic Games Launcher
If all else fails, a clean installation of the Epic Games Launcher might resolve lingering issues:
- Uninstall the Launcher: Go to the Control Panel, find Epic Games Launcher, and uninstall it.
- Download the latest version: Visit the Epic Games website to download the latest version of the launcher.
- Reinstall: Follow the installation instructions and log in to your account to try launching your game again.
9. Contact Customer Support
If none of these solutions resolve your issue, it may be time to reach out for professional help:
- Visit Epic Games Support: Go to their website and submit a support ticket detailing your problem. Make sure to include any error codes you’ve encountered.
Conclusion
Experiencing the Epic Games error message, “Your game activation was not successful,” can be a hindrance to your gaming experience. By following the steps outlined above, you can address and potentially resolve the issue efficiently. Remember to stay patient—technical errors happen, but with a bit of troubleshooting, you can be back in the virtual world in no time. Happy gaming!
