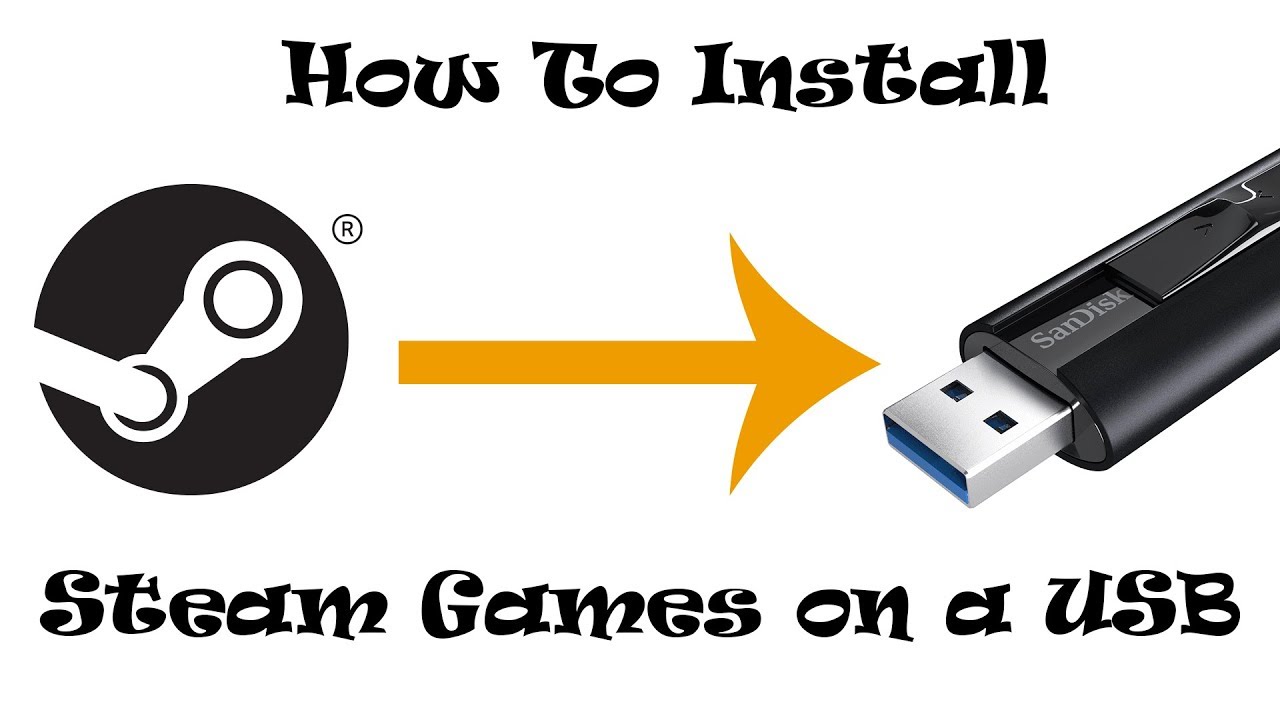
How to Download Steam Games Onto a Thumb Drive: A Complete Guide
In today’s gaming world, storage space can be a major concern for many players. With game files becoming larger and larger, it’s essential to find practical solutions to manage them effectively. If you’re finding your internal storage lacking, downloading Steam games onto a thumb drive can be a viable option. This guide will walk you through the process step by step, ensuring you can enjoy your games without the hassle of running out of space.
Step 1: Ensure Your Thumb Drive Is Ready
Before you begin, make sure your thumb drive is in good condition. Ideally, it should have sufficient storage capacity to accommodate the games you want to install. Aim for a USB 3.0 or higher thumb drive, as these offer faster read and write speeds, which are crucial for gaming. To prepare your drive, insert it into your computer and format it to ensure it’s clean and ready for use. Follow these steps:
- Open File Explorer and locate your thumb drive.
- Right-click on the drive and select Format.
- Choose the file system format (exFAT is recommended for larger files).
- Click Start to format the drive.
Step 2: Set Up Steam to Recognize Your Thumb Drive
With your thumb drive ready, you’ll need to direct Steam to use it for game installations. Here’s how:
- Launch the Steam client on your computer.
- Click on the Steam menu in the upper left corner.
- Select Settings from the dropdown menu.
- Go to the Downloads tab.
- Click on Steam Library Folders.
- Click on Add Library Folder and browse to your thumb drive.
- Create a new folder on your thumb drive (for instance, “Steam Games”) and select it.
Now Steam will recognize your thumb drive as a valid location for installing games.
Step 3: Download Games Directly to Your Thumb Drive
Once your Steam is configured, you can start downloading games:
- Go to your Library and find the game you wish to download.
- Click on the game to access its details page.
- Hit the Install button.
- A dialog box will appear, allowing you to select the library location. Choose the folder you created on your thumb drive.
- Click Next and the game will begin downloading directly to your thumb drive.
Important Considerations
While installing games on a thumb drive is convenient, keep a few important points in mind:
-
Performance: Note that performance might not be on par with an internal SSD. Games may load more slowly, and some might even have reduced performance depending on the thumb drive’s speed. Always opt for higher-quality USB drives designed for gaming if possible.
-
File Management: Ensure that your thumb drive has enough space available, as some larger games can take up significant room. Regularly check and manage the files to avoid running into issues during installation.
-
Stable Connection: Make sure the thumb drive is connected securely, as any disconnection might lead to data corruption or loss during gameplay.
Step 4: Moving Games Between Drives
If you already have games installed on your primary drive but want to move them to your thumb drive, Steam offers a straightforward way to do this:
- Go to your Library and right-click on the game you want to move.
- Select Properties, then the Local Files tab.
- Click on Move Install Folder and choose the thumb drive.
- Click Move Folder to start the process.
This feature is particularly useful for keeping your internal storage clear while still having access to your favorite games.
Conclusion
Downloading Steam games onto a thumb drive can save valuable space on your internal storage, allowing you to keep enjoying your games without interruptions. By following these steps, you’ll be able to set up your thumb drive for gaming smoothly. Remember to select a high-quality flash drive and manage your files effectively for the best experience. Happy gaming!
