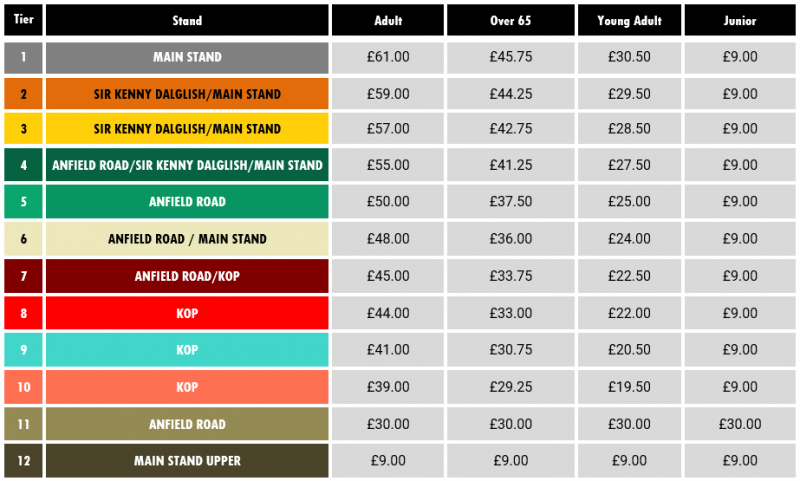
How to Bring Overlay Up in GeForce Experience In-Game for Optimal Gaming Performance
In the realm of gaming, optimizing your experience is crucial. Whether you’re a competitive player or a casual gamer, maximizing your performance can make all the difference. One effective way to enhance your gaming experience is by utilizing the GeForce Experience Overlay, which provides users with various features such as screenshot capturing, video recording, and performance monitoring. In this article, I will guide you through the steps to activate and bring up the overlay while in-game, ensuring you can harness its full potential for an optimal gaming performance.
Step 1: Install GeForce Experience
Before diving into the overlay features, ensure that you have the latest version of NVIDIA GeForce Experience installed on your PC. To do this, follow these steps:
- Visit the NVIDIA website.
- Download the GeForce Experience installation file.
- Run the installer and follow the on-screen instructions to complete the installation process.
- Once installed, log in with your NVIDIA account or create one if you don’t have it already.
Step 2: Enable In-Game Overlay
The GeForce Experience Overlay is disabled by default, so you’ll need to enable it first. Here’s how:
- Launch the GeForce Experience application.
- Click on the gear icon in the top right corner to access the settings.
- Navigate to the “General” tab.
- Look for the option labeled “In-Game Overlay” and toggle it on.
By enabling the in-game overlay, you can access its features while playing your favorite games.
Step 3: Customize Overlay Hotkeys
To bring the overlay up during your gameplay, you’ll need to assign or verify the hotkeys used to launch it. Here’s how to customize these controls:
- Within the GeForce Experience application, head back to the settings as described in Step 2.
- Under the “In-Game Overlay” section, click on “Settings.”
- Here, you can see the default hotkeys for various functions like taking screenshots, recording, and opening the overlay. The default hotkey to open the overlay is
Alt + Z. If you wish to change this to something else, simply click on the option and press the new key combination you’d like to use.
Step 4: Using the Overlay In-Game
Once you have set everything up, it’s time to use the overlay while you’re gaming:
- Launch your game of choice.
- While in-game, press the hotkey you assigned (the default is
Alt + Z). - The overlay should appear on your screen, offering options such as recording gameplay, taking a screenshot, and accessing performance metrics.
- You can navigate through the overlay using your mouse or arrow keys to select the desired function.
Step 5: Optimize Performance Settings
To ensure that your gaming performance is optimized, you can use the overlay to adjust settings on the fly:
- In the overlay menu, go to the “ Performance” section.
- Here, you can monitor your FPS (frames per second), temperature, GPU usage, and other key metrics.
- If you find that your game is not running optimally, consider adjusting your in-game settings or graphics settings through the overlay for better performance without having to exit your game.
Step 6: Record and Share Your Gameplay
One of the most exciting features of the overlay is the ability to record and share your gameplay:
- While in the overlay, look for the “Record” option.
- You can choose to record your session, which can later be uploaded to platforms like YouTube or Twitch.
- This not only allows you to share your gaming experience with friends but also lets you review your gameplay for improvement.
Conclusion
Now that you have a comprehensive guide on how to bring up the GeForce Experience Overlay in-game, you’re equipped to enhance your gaming sessions effectively. By leveraging the various tools and features within the overlay, you can monitor performance, record gameplay, and capture screenshots without missing a beat in your favorite game. Whether you’re looking to optimize your performance for competitive edge or simply want to capture memorable gaming moments, the GeForce Experience Overlay is an invaluable resource that takes your gaming experience to the next level. Happy gaming!
