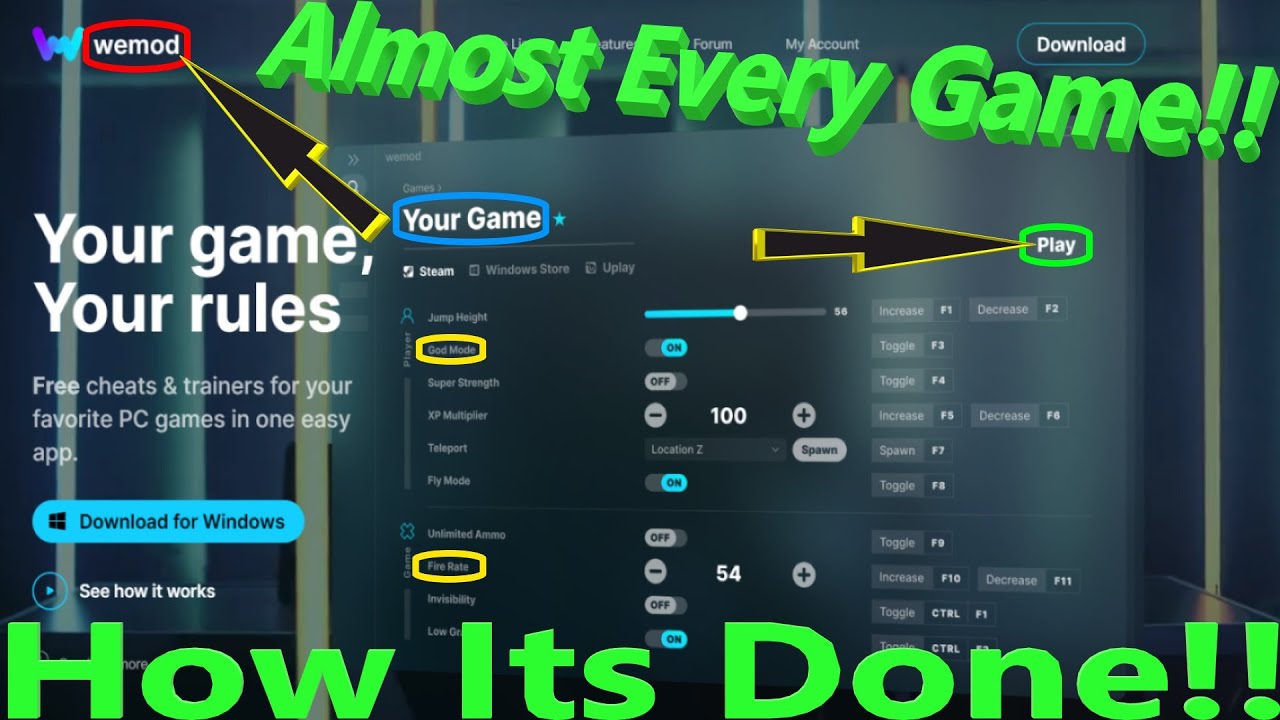
How to Auto Launch WeMod with Steam Games for Seamless Modding Experience
Are you an avid gamer who enjoys customizing your gaming experience with mods? If so, you may have already discovered the convenience of using WeMod, one of the most popular applications for modding single-player PC games. However, manually launching WeMod every time you want to play can be a hassle. In this guide, we’ll share how you can set up WeMod to automatically launch with your Steam games for a seamless modding experience.
Understanding WeMod
Before we delve into the setup, let’s understand what WeMod is. WeMod is a powerful application that allows you to enhance your gaming experience by using cheats, trainers, and mods. With WeMod, users can personalize their gameplay, making it easier to navigate through challenging levels or explore every aspect of the game without the usual hurdles.
While WeMod is compatible with thousands of single-player games, connecting it to your Steam library can sometimes be tricky, especially if you want the application to launch automatically. Fortunately, with a few simple steps, you can automate this process and dive straight into your games with your preferred mods activated.
Step-by-Step Guide to Auto Launch WeMod with Steam Games
Step 1: Install WeMod
If you haven’t already, download and install WeMod from the official website. Ensure that you create an account so you can save your preferred mods and settings.
Step 2: Add Your Games to WeMod
- Open WeMod: Launch the application.
- Add Games: Click on the “My Games” section. If your Steam games aren’t automatically listed, you can manually add them. Click on “Add Game” and find the .exe file for your desired game, typically located in your Steam installation directory (
C:\Program Files (x86)\Steam\steamapps\common\GameName).
Step 3: Configure WeMod
- Set Up Mod Preferences: Select your game from the WeMod library and on the right side, you can configure which mods or cheats you want to enable automatically.
- Test the Mods: Before proceeding, launch the game via WeMod to ensure all mods work properly.
Step 4: Create a Batch File for Auto Launch
Creating a batch file simplifies launching WeMod alongside your desired game through Steam.
- Open Notepad: Press
Windows + R, type “notepad”, and hit Enter. -
Write the Batch Script:
@echo off
start "" "C:\Path\To\WeMod.exe"
timeout /t 5
start "" "C:\Path\To\Game.exe"
exit
ReplaceC:\Path\To\WeMod.exewith the actual file path where WeMod is installed andC:\Path\To\Game.exewith your game’s installation path. -
Save the Batch File: Save the file with a
.batextension, such asLaunchGame.bat.
Step 5: Add the Batch File to Steam
- Open Steam: Launch your Steam client.
- Add a Non-Steam Game: Go to the “Games” menu and select “Add a Non-Steam Game to My Library.”
- Select Your Batch File: Browse and select the batch file you created. Now, it will appear in your Steam library.
Step 6: Launching Your Game
Whenever you want to play, simply launch the batch file through your Steam library. This action will automatically start WeMod before initializing your game.
Additional Tips for a Smooth Experience
- Run as Administrator: For WeMod and your game to work correctly, right-click both WeMod and the game .exe files, select Properties, and check the box under ‘Compatibility’ that says “Run this program as an administrator.”
- Check for Updates: Ensure both WeMod and your games are updated regularly for the best compatibility and performance.
- Using a VPN: If you encounter issues when using a VPN, be aware that some games may restrict modding capabilities while connected to a VPN. Consider disabling it temporarily if you face trouble.
By following these steps, you can ensure that WeMod is always ready to go whenever you launch your favorite Steam games. Enjoy a smoother, more personalized gaming experience without the hassle of manual launching each time. Happy gaming!
