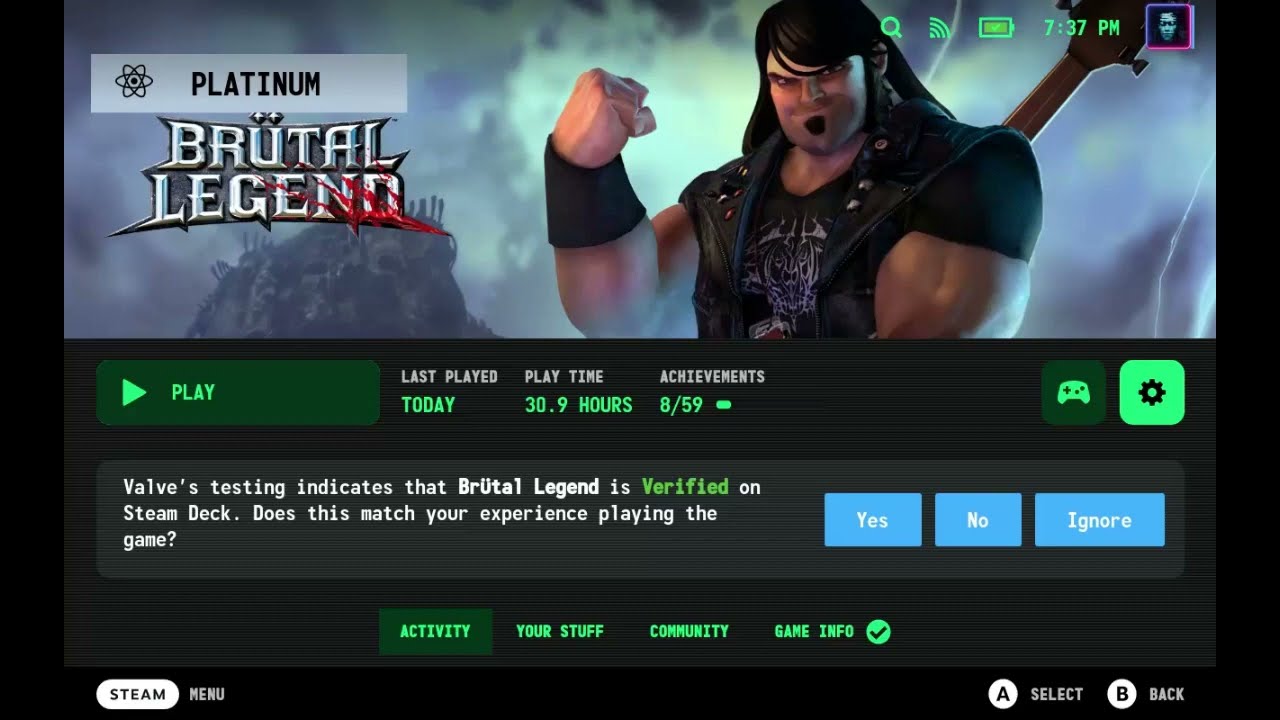
How to Auto Launch WeMod with Games in Steam Big Picture Mode on PC
For PC gamers, WeMod is a powerful tool that allows you to enhance your gaming experience by using mods, cheats, and trainers for a variety of single-player games. When used in conjunction with Steam’s Big Picture Mode, it can streamline your gaming sessions and make it more enjoyable. In this guide, we will go through the steps on how to set up WeMod to auto-launch when you start a game in Steam Big Picture Mode.
What You Will Need
Before diving into the setup process, ensure you have the following:
- Steam Installed: Make sure you have the Steam client installed and your games downloaded.
- WeMod Installed: Download and install WeMod from the official website. It’s a user-friendly application that supports numerous games.
- Games Compatible with WeMod: Check that the games you are playing are compatible with WeMod.
Step-by-Step Guide to Auto Launch WeMod with Games
Step 1: Open Steam in Big Picture Mode
First, you need to launch Steam in Big Picture Mode. This is an interface designed for controllers, making it easier to navigate using a game controller.
- Launch Steam.
- Click on the controller icon at the top-right corner to enter Big Picture Mode.
Step 2: Create a Shortcut for the Game
After entering Big Picture Mode, you will need to configure a shortcut for the game you intend to play. This shortcut will allow you to integrate WeMod.
- Navigate to your Library in Big Picture Mode.
- Select the game you wish to play.
- Click on the Manage Shortcut option.
- Select Create Desktop Shortcut.
This will create a shortcut which you will modify later.
Step 3: Configure the Shortcut to Launch WeMod
Now that you have a shortcut for your game, you can set it up to launch WeMod automatically. This will involve a simple change to the shortcut’s properties.
- Find the shortcut created on your desktop.
- Right-click on the shortcut and select Properties.
- In the Target field, you’ll want to add a command to launch WeMod before your game.
For example, if the original target reads:
"D:\Games\YourGameFolder\YourGame.exe"
You need to change it to:
"D:\Path\To\WeMod.exe" && "D:\Games\YourGameFolder\YourGame.exe"
This command tells your PC to launch WeMod first and then your game.
Step 4: Set Up WeMod for Your Game
Before finalizing the setup, ensure you have the game configured within WeMod:
- Open WeMod and find your game in the list.
- Click on it to open the mod interface for your specific game.
- Ensure that the mods or cheats you want to use are activated and ready to go.
Step 5: Test the Setup
Now that everything is configured, it’s time to test whether WeMod launches correctly with your game.
- Go back to Steam Big Picture Mode.
- Navigate to your game and click on it to start.
- Once you launch the game, WeMod should open automatically, allowing you to access the mods you enabled earlier.
Troubleshooting Tips
If things do not work as expected, here are some troubleshooting tips:
- Ensure Compatibility: Not all games support WeMod. Double-check that the game you are trying to play is compatible.
- Update WeMod: Make sure you have the latest version of WeMod. Updates often include bug fixes and enhancements to compatibility.
- Check Shortcut Target: Make sure the shortcut’s target path is accurate and correctly formatted.
Conclusion
Setting up WeMod to auto-launch with your games in Steam Big Picture Mode enhances your gaming experience and allows you to utilize modifications and cheats easily. Follow these steps carefully, and enjoy a more customized gaming experience! Whether it’s reducing the difficulty or unlocking new features, WeMod empowers you to tailor your gameplay. Enjoy your enhanced gaming sessions!
