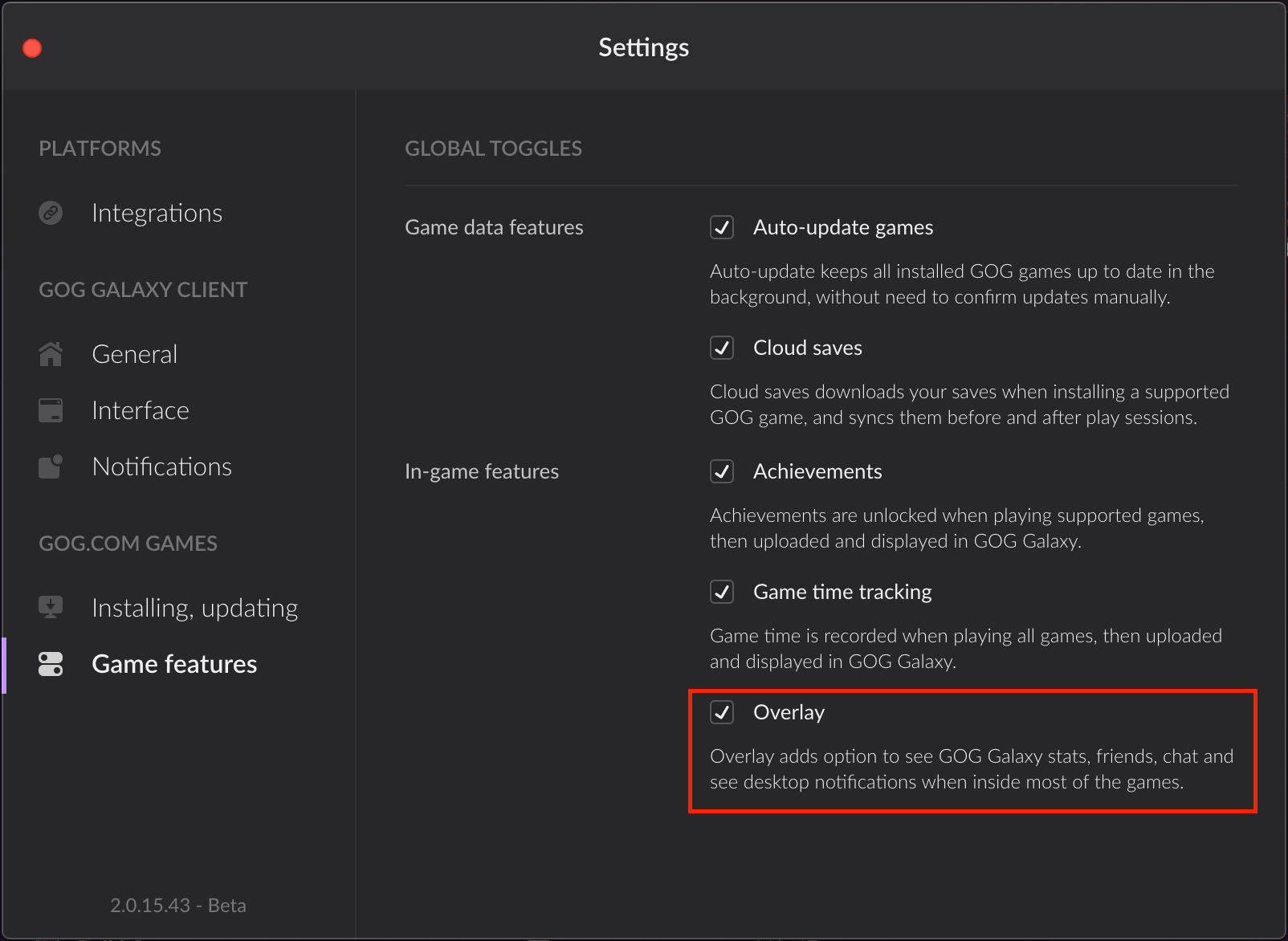
GOG Galaxy: How to Launch Games on Secondary Display Effortlessly
In a world where gaming setups can range from simple desks with a single monitor to expansive multi-display arrangements, using a secondary monitor effectively can enhance your gaming experience significantly. If you’re a GOG Galaxy user and want to streamline your gaming sessions across multiple displays, you’ve come to the right place. This guide will provide you with the steps needed to launch your games on a secondary display effortlessly.
Understanding the Basics
Before diving into the specifics, it’s important to understand the basics of multi-monitor setups in Windows. Using multiple displays allows you to multitask effectively; you can stream, chat, or browse the internet while gaming. Windows natively supports multiple monitors, so with a few configurations in your display settings, you can enjoy a seamless gaming experience.
Step 1: Setting Up Your Displays
The first step in launching games on your secondary display is to ensure both of your monitors are set up correctly.
- Connect Your Monitors: Make sure your secondary monitor is connected to your computer.
- Display Settings:
- Right-click on your desktop and select “Display settings.”
- You’ll see both your monitors represented. Usually, they are numbered (1 and 2).
-
Click on the monitor that you want to set as your main display. This will usually be the one where you want your games to launch.
-
Make It Your Primary Display:
- Scroll down to find the option that says “Make this my main display” and check it. This setting ensures that programs, including games, will launch on this screen by default.
Step 2: Adjusting GOG Galaxy Settings
Once your display settings are configured, it’s time to launch GOG Galaxy and check on necessary settings:
- Open GOG Galaxy: Start the GOG Galaxy client. If it is not the latest version, consider updating it to take advantage of any new features.
- Library Settings:
- Go to “Library” and select any game you intend to play.
- Check the game settings if there are any specific options that pertain to display preferences. While GOG Galaxy does not have extensive display options, it’s good to ensure everything is set correctly.
Step 3: Launching Games
Now that your monitors are set up, you can easily launch your games:
- Launch Preferences:
- Simply double-click on your game in GOG Galaxy. If your secondary display is set as the main display, the game should automatically launch on that monitor.
-
If it doesn’t, a simple shortcut can help.
-
Using Keyboard Shortcuts:
- If a game launches on the wrong screen, you can use keyboard shortcuts to move it. Press
Windows + Shift + Left ArroworWindows + Shift + Right Arrowto move the active window to your desired monitor. This works for fullscreen and windowed applications.
Step 4: Troubleshooting Common Issues
If you encounter any issues, consider trying the following solutions:
- Unplug and Re-plug: Physically unplugging your secondary monitor and then re-plugging it can reset the configuration and often resolves issues.
- GOG Galaxy Overlay: Sometimes, the GOG Galaxy overlay can interfere with game launching. You may want to check if disabling it provides a smoother experience.
- Run as Administrator: Running GOG Galaxy as an administrator can sometimes resolve permissions issues that might prevent games from launching where you want them to.
Step 5: Additional Tips
- Monitor Calibration: Ensure that your monitors are calibrated the same way for a consistent visual experience. Adjust brightness and resolution in the display settings.
- Optimize Graphics Settings: For AMD users, accessing the Catalyst Control Center and optimizing graphics settings can improve performance when gaming across multiple displays.
Conclusion
Leveraging a secondary display for gaming with GOG Galaxy doesn’t have to be complicated. By following these straightforward steps, you can ensure that your games launch on the monitor of your choice, allowing you to enjoy your gaming sessions to the fullest. The secret lies in the proper configuration of your display settings and utilizing a few helpful shortcuts. Whether you’re chatting with friends, tracking game performance, or simply enjoying a richer gaming experience, a dual-monitor setup can significantly elevate your time spent in the digital worlds of your favorite games. Happy gaming!
