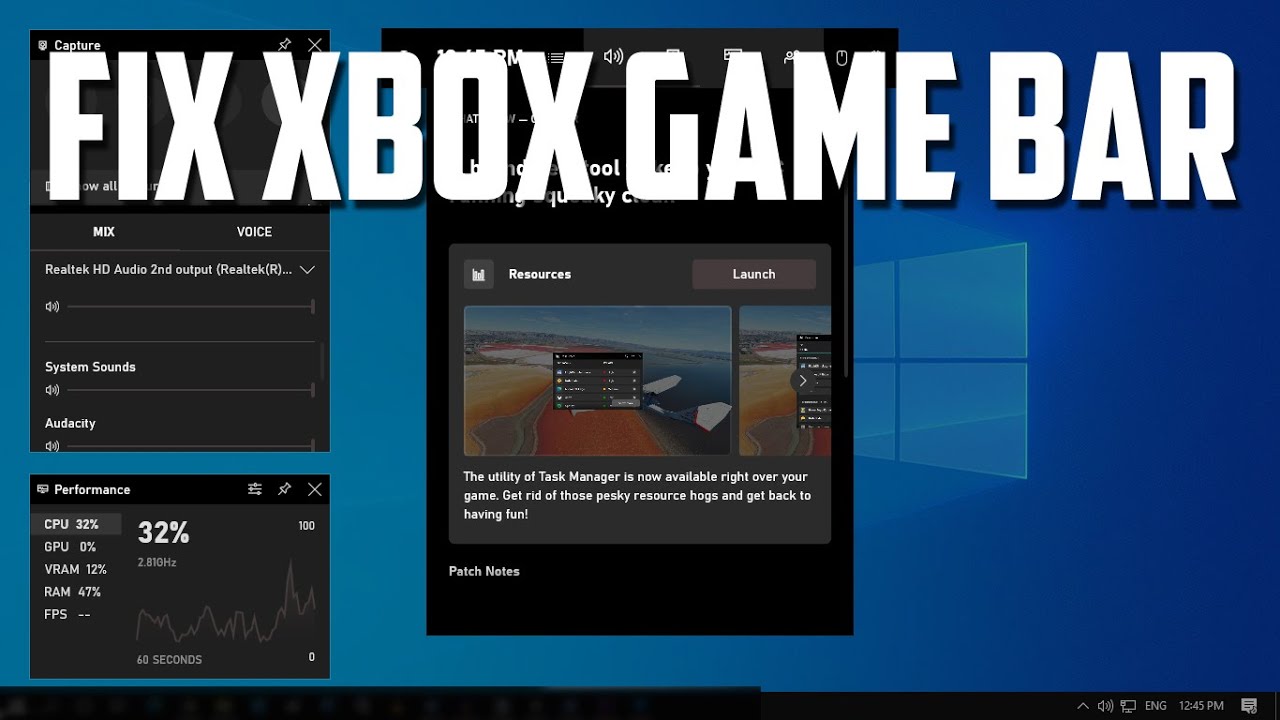
Fixing Xbox Game Bar Won’t Open on Sea of Thieves: Troubleshooting Guide
If you’re an avid gamer who enjoys playing Sea of Thieves, you may have encountered issues with the Xbox Game Bar not opening. This can be quite frustrating, especially when you’re trying to capture your exciting gameplay moments or communicate with friends through party chat. Thankfully, there are several troubleshooting steps you can take to resolve the Xbox Game Bar issue. In this guide, we’ll explore various solutions to help you get back to enjoying your gaming experience.
1. Check for Windows Updates
Before diving into more complex solutions, ensure that your Windows operating system is up to date. Microsoft frequently releases updates that can fix bugs and improve functionality. To check for updates:
- Press the Windows key + I to open the Settings application.
- Click on “Update & Security.”
- Select “Windows Update” and then click on “Check for updates.”
If updates are available, download and install them. Once your system is fully updated, restart your computer and check if the Xbox Game Bar opens while playing Sea of Thieves.
2. Update Graphics Card Drivers
Outdated graphics card drivers can cause various issues with not only the Xbox Game Bar but also your gaming performance. It’s essential to have your graphics drivers updated. To do so:
- Press the Windows key + X and select “Device Manager.”
- Expand the “Display adapters” section.
- Right-click on your graphics card and select “Update driver.”
- Choose “Search automatically for updated driver software.”
Follow the prompts to install any available updates. Restart your computer afterward and check if the Xbox Game Bar operates correctly.
3. Repair and Reset Xbox Game Bar
If the Xbox Game Bar continues to malfunction, you can try repairing and resetting the app. Here’s how:
- Press the Windows key + I to open Settings.
- Select “Apps” from the list.
- In the “Apps & features” section, search for “Xbox Game Bar.”
- Click on it and select “Advanced options.”
- In the new window, you will see options to “Repair” and “Reset.” Start by clicking “Repair.”
- If the issue persists, click “Reset.”
Keep in mind that resetting the app can clear saved settings, so you’ll need to configure it again afterward.
4. Adjust Game Bar Settings
Sometimes the Game Bar settings might hinder its functionality. To adjust these settings:
- Open the Settings application by pressing the Windows key + I.
- Click on “Gaming,” then select “Xbox Game Bar.”
- Ensure that the toggle for “Record game clips, screenshots, and broadcast using Xbox Game Bar” is turned on.
Once you’ve confirmed the settings are correct, launch Sea of Thieves and see if the Game Bar opens using the shortcut Windows logo key + G.
5. Use Keyboard Shortcuts
If you’re still having issues, it’s worth trying the specific keyboard shortcuts to access Game Bar features:
- To record gameplay: Press the Windows logo key + Alt + R.
- To open Game Bar while in game: Press the Windows logo key + G.
If Game Bar does not appear or function correctly when using these shortcuts, there may be an underlying issue that requires further investigation.
6. Check Game Mode Settings
Ensure that Game Mode is enabled on your Windows device. This feature can enhance game performance and might resolve issues with the Xbox Game Bar. To check Game Mode settings:
- Press the Windows key + I to open Settings.
- Click on “Gaming,” then select “Game Mode.”
- Ensure that “Game Mode” is turned on.
7. Review Graphics Settings for Sea of Thieves
Sometimes tweaking the graphics settings of the game itself can have a positive effect on the performance of the Xbox Game Bar. Launch Sea of Thieves, go to the graphics settings, and try adjusting options such as resolution or fullscreen mode. After making changes, restart the game and see if the Game Bar now opens correctly.
8. Run the Windows Store Apps Troubleshooter
If issues with your Xbox Game Bar persist, running the troubleshooter for Windows Store apps may help identify and fix problems:
- Press the Windows key + I to open Settings.
- Click on “Update & Security” and then select “Troubleshoot.”
- Click on “Additional troubleshooters.”
- Select “Windows Store Apps” and run the troubleshooter.
Follow any recommendations provided by the tool.
Conclusion
Experiencing issues with the Xbox Game Bar while playing Sea of Thieves can be quite the hassle, but with these troubleshooting steps, you should be able to resolve most issues. Always ensure that your system is updated, your drivers are current, and settings are correctly configured. If all else fails, consider reaching out to Microsoft support for further assistance. Happy gaming!
