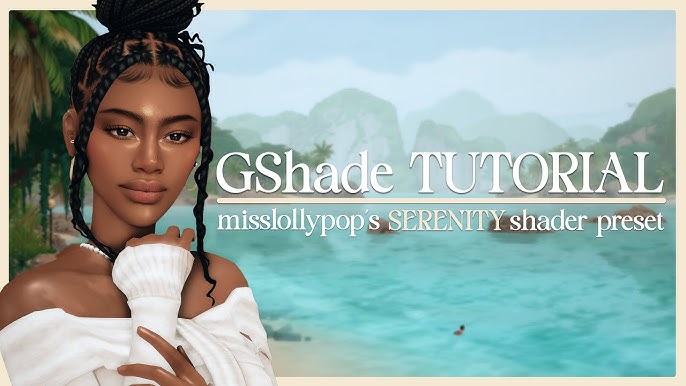
Fixing G Shade Not Showing Up in Game Sims 4: Step-by-Step Guide
If you’re an avid player of The Sims 4, you may have encountered an issue with G Shade not appearing in your game. This can be frustrating, especially if you rely on it to enhance your gaming experience. In this step-by-step guide, we’ll walk you through a series of troubleshooting methods to help you get G Shade up and running again. Follow these steps carefully to resolve the issue.
Step 1: Check Your Graphics Settings
The first step to take when G Shade isn’t showing up is to verify your game’s graphics settings. Sometimes, the problem can stem from incorrect settings in the game. Here’s how to do it:
- Launch The Sims 4.
- Go to Game Options.
- Click on the Graphics tab.
- Look for the section labeled Graphics and make sure your settings are optimized for G Shade. If you’re using DirectX 9, consider switching to DirectX 11, as this version offers better support for G Shade.
Step 2: Reinstall G Shade
If the graphics settings don’t seem to resolve the issue, the next step you should consider is reinstalling G Shade. The installation might have gone awry, leading to the problem you’re experiencing. Follow these steps:
- Uninstall G Shade: Go to your computer’s Control Panel, find G Shade, and uninstall it.
- Download the Latest Version: Visit the official G Shade website or repository where you first downloaded it.
- Install G Shade: During the installation process, make sure to select DirectX 11 instead of DirectX 9. This ensures better compatibility with The Sims 4.
- Once the installation is complete, launch the game again to see if G Shade appears.
Step 3: Repair Your Game
If you are still facing issues after reinstalling G Shade, it might be worthwhile to repair your game. Here’s how to do that:
- Open the EA App or Origin client, depending on where you purchased The Sims 4.
- Navigate to your game library and find The Sims 4.
- Right-click on the game and select Manage.
- Click on Repair. This process will check for any corrupted files and fix them accordingly.
Step 4: Check for Conflicting Software
Sometimes, other software running on your computer can conflict with G Shade. Programs such as other mods, overlays, or even antivirus software can prevent G Shade from functioning correctly. Here’s what to do:
- Close any unnecessary programs and mods running in the background while you play.
- Disable any overlays (such as Steam or Discord overlays) that might interfere with the game.
- Temporarily turn off your antivirus software to see if it’s causing any issues. If G Shade starts working, remember to whitelist the application to prevent future conflicts.
Step 5: Adjust In-Game Cheats
If you are using any cheats in The Sims 4, it may also affect how G Shade operates. Try disabling any active cheats to see if G Shade starts appearing:
- Start The Sims 4.
- Press Ctrl + Shift + C to open the cheat console.
- Type
testingcheats offand press Enter. - Restart your game.
Step 6: Consult Online Communities
If you’ve followed all the above steps and G Shade still isn’t appearing, consider reaching out to online communities dedicated to The Sims 4. Websites, forums, and social media platforms often have users who are experiencing similar problems. Here, you might find additional troubleshooting tips that could help resolve your issue.
Conclusion
Though encountering issues with G Shade not showing up in The Sims 4 can be discouraging, following these step-by-step solutions can help resolve the problem. From checking graphics settings and reinstalling the software to repairing your game and consulting online communities, there are several solutions available. If you keep trying, you’ll soon be able to enjoy the enhanced graphics that G Shade offers once more. Happy simming!
