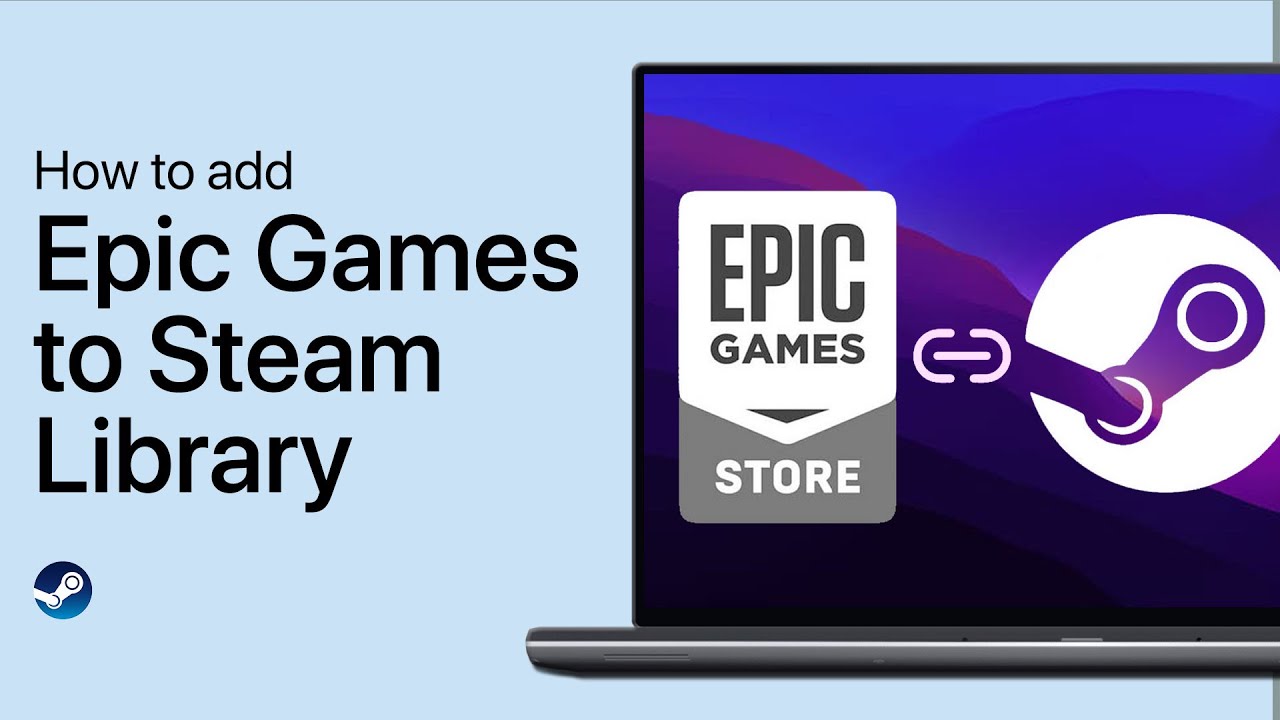
Why Can’t I Add Epic Games to Steam? Troubleshooting Guide
In recent years, the gaming community has seen a significant rise in the number of digital storefronts, with Epic Games Store emerging as a prominent player. While Steam remains a favorite for many gamers, the ability to combine libraries and access games from various platforms is increasingly desired. However, you may have experienced difficulties in adding Epic Games to your Steam Library. This guide will help troubleshoot those common issues.
Understanding the Basics
Before diving into troubleshooting, it’s essential to understand how adding Epic Games to Steam works. The process essentially creates a shortcut in your Steam library that launches the game through the Epic Games Launcher. This integration allows you to access your Epic Games along with your Steam games but does not provide the same level of management as Steam.
Prerequisites
Ensure you have both the Epic Games Launcher and Steam installed and updated to the latest versions. An outdated client can lead to compatibility issues. Also, make sure you have a valid Epic Games account with purchased or owned games to add.
Step-by-Step Guide to Adding Epic Games to Steam
Step 1: Open Your Epic Games Launcher
To start, launch the Epic Games Launcher. Ensure any games you want to add are installed and ready to go. This helps in making the process seamless.
Step 2: Access the Steam Client
Next, open your Steam client. Navigate to your Library section. You’ll be adding an Epic game here, but first, we need to prepare the Steam environment.
Step 3: Add a Non-Steam Game
- In Steam, click on the “Games” tab in the top menu.
- Select “Add a Non-Steam Game to My Library” from the dropdown menu.
Step 4: Locate the Epic Games Launcher
In the window that pops up, look for the “Epic Games Launcher” in the list. If it does not appear, you can browse for it by clicking “Browse” and navigating to where the Epic Games Launcher is installed, generally located at C:\Program Files\Epic Games\Launcher\Portal\Binaries\Win32.
Step 5: Select Your Game
Once you have the Epic Games Launcher added, you can now create a shortcut for specific games:
- Launch the Epic Games Launcher.
- Go to your Library and locate the game you want to add.
- Copy the path to the game (right-click on the game and select “Create Shortcut” if this is available, otherwise make note of where it is installed).
Step 6: Adding the Game
Return to Steam:
- Click “Browse” in the “Add a Non-Steam Game” section.
- Navigate to the game’s executable file (
.exe) and select it. - Click “Add Selected Programs”.
Common Issues and Troubleshooting
If you encounter problems while trying to add Epic Games to Steam, consider these solutions:
Issue 1: Game Not Launching
Ensure that the Epic Games Launcher is not closed before launching a game via Steam. If the launcher is not running, Steam won’t be able to find the necessary files and may not launch your game.
Issue 2: No Community Features
Remember that adding Epic Games to Steam does not grant access to Steam’s community features, like friends lists or achievements. For integrated features, you need to launch the game directly from the Epic launcher.
Issue 3: Updates Not Downloading via Steam
One of the most significant limitations when adding Epic Games to Steam is the lack of update management. Game updates must be downloaded and managed through the Epic Games Launcher. If your game requires an update, ensure you check for updates in the Epic client fully.
Issue 4: Games Not Showing in Library
If the game doesn’t show up, refresh your Steam library. Occasionally, it may take a moment for newly added non-Steam games to appear. If it still fails to show, ensure the paths were correctly set up in the previous steps.
Conclusion
Adding Epic Games to Steam can enhance your gaming experience by aggregating your game libraries into one place. While there are limitations and potential issues, following this guide should help you troubleshoot and integrate your Epic Games smoothly. Enjoy your gaming!
