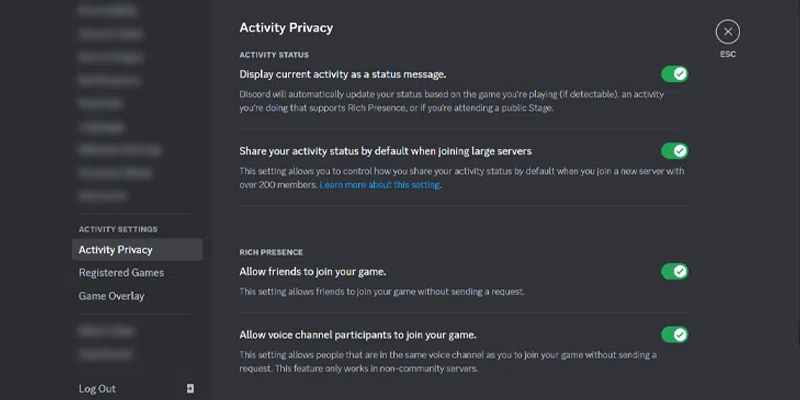
How to Have Discord Show What Game You’re Playing: A Complete Guide
Discord has become a go-to platform for gamers, allowing them to connect, communicate, and share their gaming experiences. One of the neat features that enhances your gaming experience on Discord is the ability to show what game you are playing. This not only allows your friends to know what you’re engaged in but also fosters a sense of community. If you’re unsure how to enable this feature, don’t worry! In this complete guide, we will walk you through the steps to get Discord to show what game you’re playing.
Step 1: Open User Settings
To start, you need to access your user settings in Discord. To do this, open Discord on your PC or Mac. Once the application is open, look for the gear icon (⚙️) located at the bottom left corner of the window, right next to your username. Clicking this icon will take you to your user settings.
Step 2: Navigate to Game Activity
Within the user settings menu, you will see a variety of options listed on the left side. Look for the section labeled “Game Activity.” Click on it to access the game activity settings, which control how Discord interacts with your gaming sessions.
Step 3: Enable Game Status Display
In the Game Activity settings, there is a toggle button labeled “Display currently running game as a status message.” Make sure to toggle this option on. By enabling this feature, Discord will automatically detect the game you are playing and display it as your status, making it visible to your friends and other Discord users.
Step 4: Verify Connected Games
If you want Discord to track your gaming activities accurately, it’s essential to ensure that your gaming platforms are connected to your Discord account. Scroll down to the connections section within the settings. Here, you can see various platforms (such as Xbox, PlayStation, and Steam) you can link. Make sure to click on the platform associated with your gaming experience and follow the prompts to link your account. This step is crucial, especially for console gamers who want their game activity to be displayed.
Step 5: Testing The Status Display
Once you’ve configured your settings, it’s a good idea to test if everything is set up correctly. Launch a game you play, then return to Discord. Your status should automatically change to indicate the game you are playing. If this doesn’t happen, review the earlier steps to ensure you haven’t missed anything. Sometimes, it may take a minute or two for Discord to register the activity.
Step 6: Privacy Settings
If you want to manage your visibility, Discord allows you to control who can see your game activity. Under the “Activity Privacy” section in the Game Activity settings, you can choose to deactivate the “Display Current Activity As A Status Message” toggle if you prefer privacy while gaming. This can be useful if you’re engaged in competitive gameplay and want to avoid distractions from social interactions on the platform.
Step 7: Troubleshooting Common Issues
Sometimes, despite following all the steps, Discord may not display your game correctly. If you find this happening, here are some suggestions:
-
Check Game Compatibility: Not all games are automatically detected. Make sure your game is officially compatible with Discord.
-
Re-link Your Accounts: If you linked your gaming accounts, try disconnecting them and reconnecting. This can resolve detection issues.
-
Update Discord: Ensure that you’re using the latest version of Discord. Outdated versions may experience bugs that prevent game detection.
-
Restart Discord: Sometimes, simply restarting Discord can resolve minor glitches.
Conclusion
Displaying your gaming activity on Discord can enhance your social gaming experience, allowing friends to join your games or engage in conversation about the titles you’re currently playing. By following the steps outlined in this guide, you can easily set up your Discord to showcase what game you’re playing. Whether you’re playing on PC, PlayStation, or Xbox, Discord provides a seamless way to share your gaming adventures with your friends. Happy gaming, and enjoy connecting with your community on Discord!
