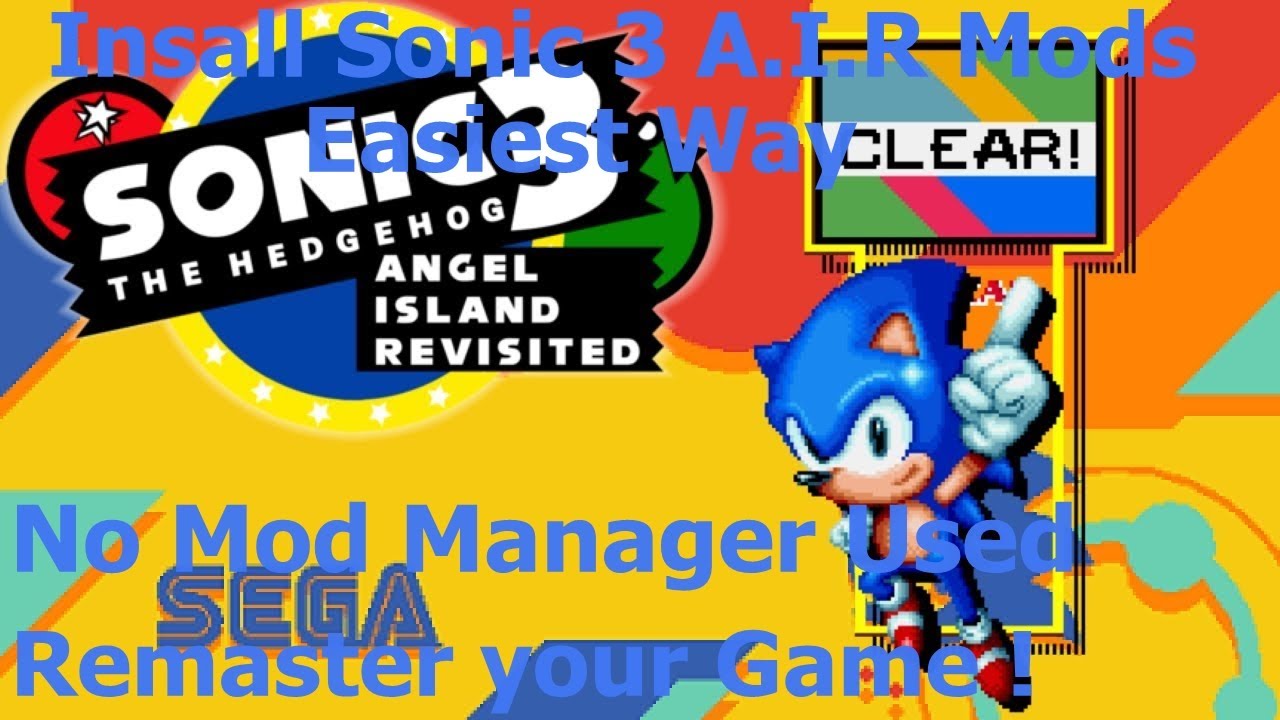
How to Add a Game File Without Issues in Hedgehog Mod Manager
If you’re an avid fan of the Sonic series and have ventured into the world of modding, you’re likely familiar with the Hedgehog Mod Manager (HMM). This powerful tool allows you to manage mods for various Hedgehog Engine games like Sonic Generations, Sonic Lost World, Sonic Forces, and more. However, many users face issues while trying to add game files or mods to their setup. In this guide, we will share essential steps on how to add a game file correctly in HMM without running into common problems.
Step 1: Installation of Hedgehog Mod Manager
Before you can start adding game files, ensure you have the latest version of the Hedgehog Mod Manager installed. You can download the latest version from trusted modding communities or the official repository. It’s crucial to use the most updated version, as this will have the latest bug fixes and features that enable better compatibility with various Sonic games.
Once downloaded, run the installer and follow the on-screen instructions to complete the installation process. After the installation is finished, open the Hedgehog Mod Manager to familiarize yourself with its interface.
Step 2: Preparing Your Game Files
Before adding any mods, ensure that the game files are correctly arranged. You’ll want to create a dedicated folder for your mods within the game’s installation directory. For instance, you would typically find the game folder in your Steam directory, which usually looks something like this:
C:\Program Files (x86)\Steam\steamapps\common\Sonic Generations
Within this folder, locate or create a folder named “Mods” where you will place the mod files. If you’re using a mod from a third-party source, ensure that it is compatible with the version of the game you are running to avoid compatibility issues.
Step 3: Adding Your Mod Files
To add a game file or mod, follow these steps:
-
Download the Mod: Once you’ve identified the mod you want to try, download the files from a reputable source. Make sure these files are correctly packaged, usually as a folder containing all necessary assets.
-
Place the Mod in the Mods Directory: Move the entire mod folder into the “Mods” folder you created earlier. It’s essential that you don’t change the name of the folder or any files inside it, as this could lead to issues where the mod cannot be loaded.
-
Ensure Proper Naming: Note that the mod manager cannot load any enabled mods that have over 32 characters in their names, so keep your mod folder names concise. If you receive a warning about file length, rename the folder to ensure it complies with this limitation.
-
Organize Your Mods: If you have multiple mods, it’s good practice to have them neatly organized within their folders in the “Mods” directory. This organization helps in troubleshooting any issues that arise later.
Step 4: Launching the Game
After you’ve placed the mod files in the appropriate directory, it’s time to launch your game through the Hedgehog Mod Manager:
-
Open Hedgehog Mod Manager: Make sure to run it with administrative privileges to avoid any permission issues.
-
Select Your Game: Choose the game you want to play from the dropdown list provided in the manager.
-
Load Your Mods: Select the mods you wish to enable. You can choose to load all or just specific mods depending on what you want to experience in the game.
-
Launch the Game: Click on the “Launch Game” button. If the mod manager prompts you with a warning regarding inaccessible mod data, verify that all your mod files are in the correct location and are not corrupted.
Step 5: Troubleshooting Common Issues
If you encounter issues such as the game not loading or receiving a “File Not Found” error, consider the following troubleshooting tips:
-
Verify File Paths: Ensure that the paths to your game files are correct. Sometimes mods malfunction due to incorrect directory paths.
-
Check Mod Compatibility: Not all mods are compatible with every version of the game. Always check the mod description for compatibility information.
-
Remove Faulty Mods: If a particular mod is causing issues, try removing it from the Mods folder and see if it solves the problem.
-
Create New Folders: If you encounter persistent errors, try creating a completely new Mods folder and placing only the essential mods to test if they work.
Conclusion
Adding a game file in Hedgehog Mod Manager can be a straightforward process if you follow the right steps. By ensuring proper installation, preparation, and organization of your mod files, you can enhance your gaming experience without running into common snags. Remember to always back up your original game files before proceeding with mod installations, and happy modding!
