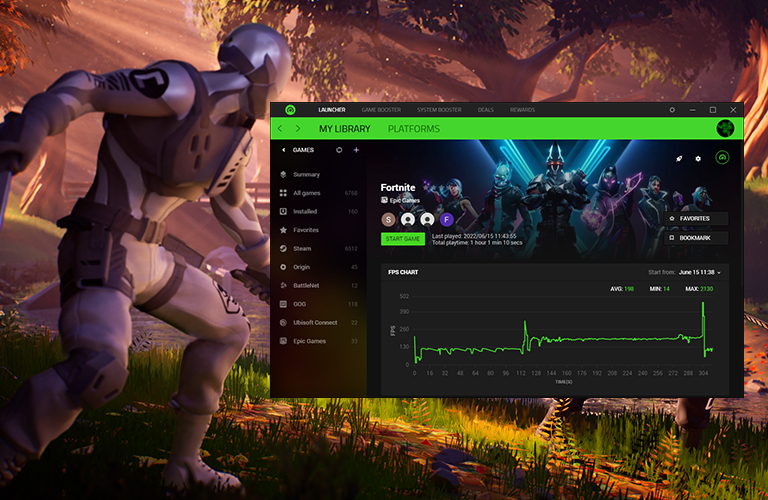
What Processes to Select for Razer Game Booster on PC: A Comprehensive Guide
In the realm of PC gaming, maximizing performance is crucial for an enjoyable experience. One such tool that many gamers rely on is Razer Cortex: Game Booster. This software allows you to optimize your system by managing and stopping non-essential processes and applications running in the background, providing a smoother, faster gaming experience. If you’re new to Razer Cortex and wondering how to select the right processes for boosting your gaming performance, this guide is tailored for you.
Understanding Razer Cortex: Game Booster
Before diving into the specifics of process selection, it’s essential to understand what Razer Cortex: Game Booster does. When activated, the program temporarily halts unnecessary background processes and systems that consume your computer’s resources, allowing your games to utilize more CPU, RAM, and GPU power. Once you finish your gaming session, Razer Cortex automatically restores your PC to its previous state, ensuring that your productivity-related processes are back up and running.
Steps to Select Processes in Razer Cortex: Game Booster
-
Installing Razer Cortex: If you don’t have Razer Cortex installed on your PC yet, download it from the official Razer website and follow the installation instructions. Select “Razer Cortex” during the installation process to ensure that you have the Game Booster feature enabled.
-
Launching Razer Cortex: Once installed, open Razer Cortex and navigate to the ‘Game Booster’ section. Here, you will see the various options available to manage processes.
-
Accessing the Boost Settings: Click on “BOOST” within the Game Booster section. This will take you to a list of processes currently running on your computer.
-
Identifying Non-Essential Processes: Start by identifying processes that are not crucial for gaming. Common culprits include:
- Browser applications (Google Chrome, Firefox)
- Music or media streaming applications (Spotify, VLC)
- System maintenance tools (Windows Update, antivirus scans)
-
Communication apps (Skype, Discord if not actively using)
-
Selecting Processes to Stop:
- Check CPU and Memory Usage: Pay attention to the CPU and memory usage in the process list. Higher usage indicates that these applications are taking up valuable resources.
-
Avoid Critical System Processes: Be cautious not to stop system-critical processes like “explorer.exe” or any drivers necessary for your hardware functionality.
-
Using the ‘Auto-Boost’ Feature: Razer Cortex allows you to set specific applications to automatically boost during gaming sessions. Enable this feature for games you play frequently. Ensure your game is launched from the Razer Cortex interface to apply the boost settings automatically.
-
Game Desktop Activation: For those who enjoy a curated gaming experience, consider activating the Game Desktop feature found in the Game Booster menu. This option allows you to launch games directly from a customized desktop interface, bypassing distractions from other applications.
-
Power Management Settings: Note that some boost features may be available only when your laptop is plugged into a power outlet (AC mode). Check your power settings and ensure you are using your system under the optimal conditions for gaming.
Tips for Effective Usage
- Regular Monitoring: Regularly check which applications are running and consuming resources even when you’re not gaming. De-cluttering unused software helps maintain overall system performance.
- Update Razer Cortex: Make sure you are running the latest version of Razer Cortex to benefit from enhancements and optimizations they continue to provide.
- Feedback and Community: Check forums and communities for real-user experiences and recommendations on processes to boost. This knowledge can be invaluable in refining your settings for specific games.
Conclusion
Using Razer Cortex: Game Booster can significantly enhance your PC gaming experience by optimizing resources. By carefully selecting which processes to stop, you can gain valuable performance boosts while gaming. Remember to monitor your system regularly and take advantage of the tools available within Razer Cortex to tailor your gaming experience. Happy gaming!
