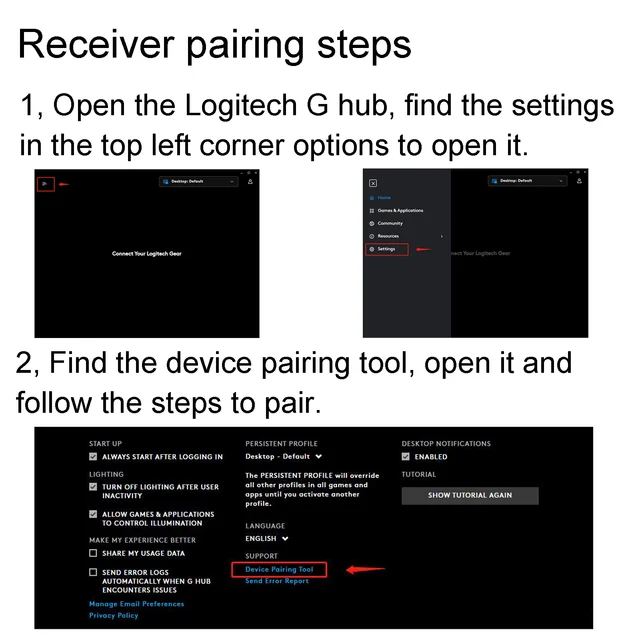
How to Make Default Profile the Same for Every Game Log in G Hub
If you’re an avid gamer who uses Logitech’s G Hub, you might have encountered the challenge of configuring your game settings. Customizing your default profile settings for every game can be time-consuming, especially if you often switch between different titles. Luckily, there’s a straightforward way to ensure that your default profile remains consistent across all games. In this guide, we will walk you through the steps to make your default profile the same for every game in G Hub.
Understanding G Hub and Profiles
G Hub is a powerful application that allows gamers to customize their Logitech devices to suit their gaming style. One of its key features is the ability to create user profiles that store specific settings tailored for various games or applications. This means you can adjust parameters such as sensitivity, button assignments, and lighting effects based on the game you’re playing.
Typically, G Hub might set a unique default profile for each game, which can lead to confusion and inconsistency during gameplay. By making all your games utilize the same default profile, you streamline your gaming experience and maintain consistency in your controls.
Step-by-Step Guide to Sync Default Profiles
Here’s how you can set up your default profile to be the same across all games in G Hub:
Step 1: Open G Hub
First and foremost, launch the G Hub application on your PC. Ensure that your Logitech gaming devices are connected and recognized by the software.
Step 2: Access the Profile Management
Once G Hub is open, navigate to the profile management section. This is typically located in the main dashboard, represented by an icon that resembles a game controller. Click on it to view all your existing profiles.
Step 3: Create a Custom Default Profile
If you haven’t done so already, you will need to create a new default profile.
- Click on the “+” icon to create a new profile.
- Customize this profile according to your desired settings. This includes adjusting your sensitivity, DPI settings, and any other features like macros or keybindings specific to your gaming preferences.
- Name your profile something easy to remember, such as “Universal Default Profile.”
Step 4: Set Profile as Default
After you’ve customized your new profile, you need to set it as the default profile.
- Right-click on the profile you just created.
- Select “Set as Default Profile.” This will ensure that G Hub applies these settings whenever you launch a new game.
Step 5: Assign the Default Profile to All Games
To ensure that all games automatically use your default profile, follow these steps:
- Go back to the profile management section and find your new default profile.
- Click on the profile and look for an option called “Game Settings” or similar.
- You can assign the profile to specific games by adding them manually. Look for an option like “Add Game” and browse through your installed games. Once selected, your default settings will be applied whenever that game is launched.
Step 6: Test Your Settings
Before diving into an intense gaming session, it’s essential to test your new settings:
- Launch one of the games that you’ve assigned your new default profile to and check whether your custom settings are applied correctly.
- It’s good practice to perform a quick check of the controls, sensitivity, and any other relevant settings to ensure they align with your gaming style.
Additional Tips for Optimal Use
-
Backup Your Profiles: Consider regularly backing up your profiles, especially if you put a lot of effort into customizing them. G Hub has features that allow you to export your profiles easily.
-
Stay Updated: Keep your G Hub updated to benefit from any new features or improvements Logitech may introduce. Updates can also resolve bugs related to profile management.
-
Experiment: Don’t hesitate to tweak your default profile if you feel your gaming experience could improve. Keep in mind that what works well for one game may not work perfectly for others, depending on the gameplay mechanics.
Conclusion
With these straightforward steps, you can now unify your default profile across all games in G Hub. This not only saves time but also enhances your gaming experience by providing you with consistent settings. Take full advantage of your customized setups and enjoy your gaming sessions without the hassle of adjusting settings for each game. Happy gaming!
